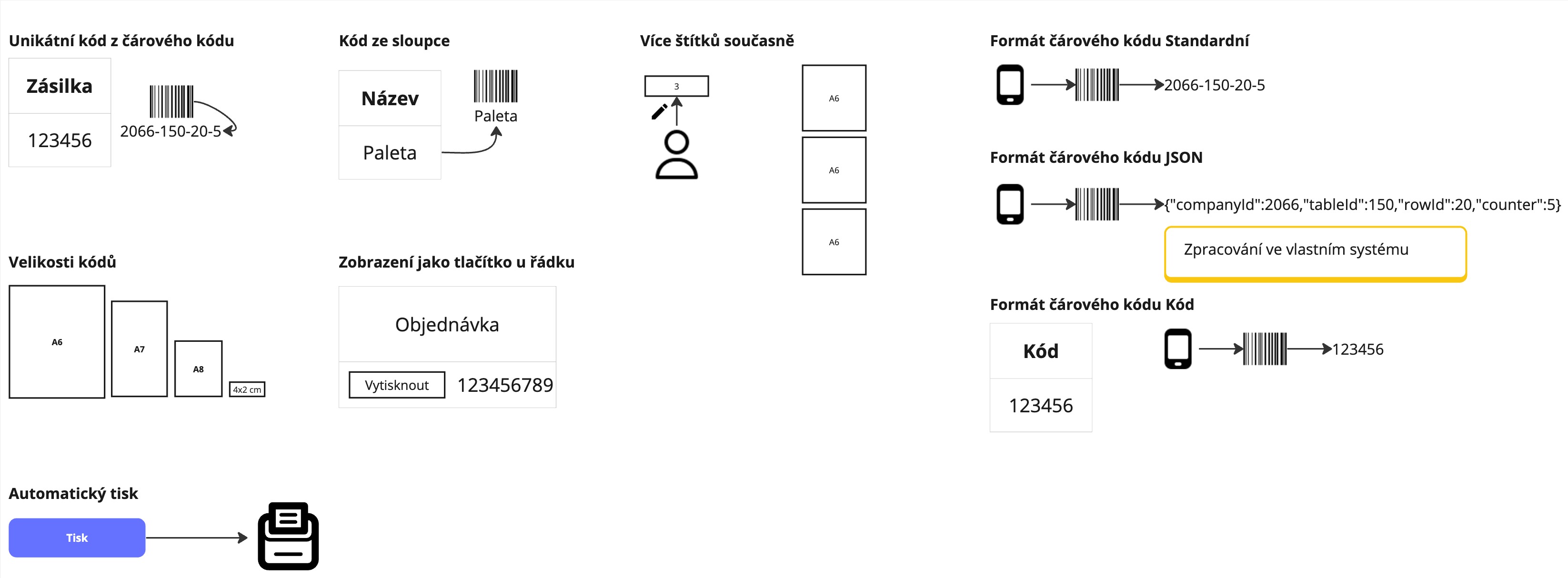Příručka pro konfiguraci systému FROGGATE
Příručka je určená pro uživatele, kteří absolvovali workshop pro tvorbu systému.
Obecné
Firma
Design
Vlastní logo firmy
V případě přidání vlastního loga se toto logo zobrazuje v levém menu, ale současně se používá také pro další akce - např. veřejné formuláře a docházka.
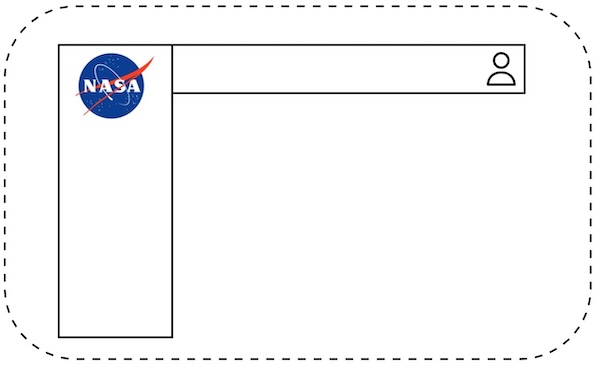
Oprávnění
Oprávnění ke všem částem systému (např. sekce, řádky, sloupce, taby) lze přiřazovat konkrétním osobám nebo rolím.
Doporučujeme využívat role, protože v případě příchodu nového zaměstnance mu pouze přiřadíte roli a automaticky tak získá přístup ke všem sekcím, ke kterým má tato role přístup.
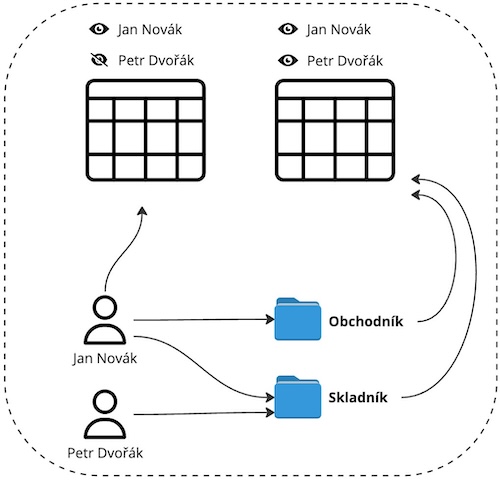
Omezení přístupu na IP
V případě, že používáte firemní VPN (nebo máte statickou IP adresu), doporučujeme omezit přístup pouze na tuto IP adresu. V případě odcizení
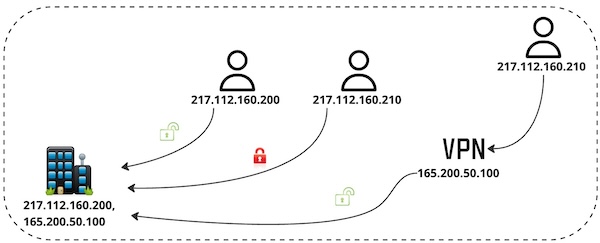
Uživatel
Vývojářský mód
V tomto módu se zobrazí u každého prvku (sloupec, tabulka, tab) jeho ID.
ID se využívají při konfigurování sekcí nebo u API.
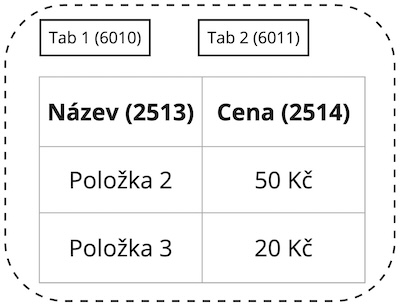
Uživatelské přizpůsobení
Systém funguje koncepčně tak, že konfigurátor nastaví výchozí chování systému a v některých případech si uživatel může toto chování přizpůsobit. Uživatelské přizpůsobení má vždycky větší váhu než nastavení konfigurátorem.
Co může uživatel nastavit
- Vlastní filtry
- Vlastní tagy
- Připnout si tab v detailu záznamu
- Otevírání detailu záznamu (modal nebo vyjížděcí okno z boku)
- na globální úrovni - ve všech sekcích se bude detail otevírat dle globálního nastavení
- na úrovni sekce - u dané sekce se bude otevírat dle nastavení v této sekci (toto nastavení má větší váhu než globální nastavení)
Principy tvorby
Jedná se o obecné standardy, které dodržujeme při tvorbě. Tato sekce se dá použít také jako checklist před vydáním úpravy.
Menu
- Ikony
- Číselníky mimo hlavní menu
Sloupce
- Formátování číselného sloupce
- V tabulce jsou pouze sloupce které se používají
- Sloupce jsou v kategoriich
Akce
- Povinné sloupce u scénáře
- např.: pokud je u akce Scénář provedení akce Odeslat e-mail, tak nastavíme jako povinné sloupce ty, které se používají v těle odeslaného e-mailu
Propojení
- Maximálně 2 zanořené sekce u výpočtů / přehledů
- správně:
- docházka -> denní přehled
- docházka -> měsíční přehled
- docházka -> mzdy
- špatně:
- docházka -> denní přehled -> měsíční přehled
- docházka -> denní přehled -> mzdy
Menu
Nastavení
Vytváření menu
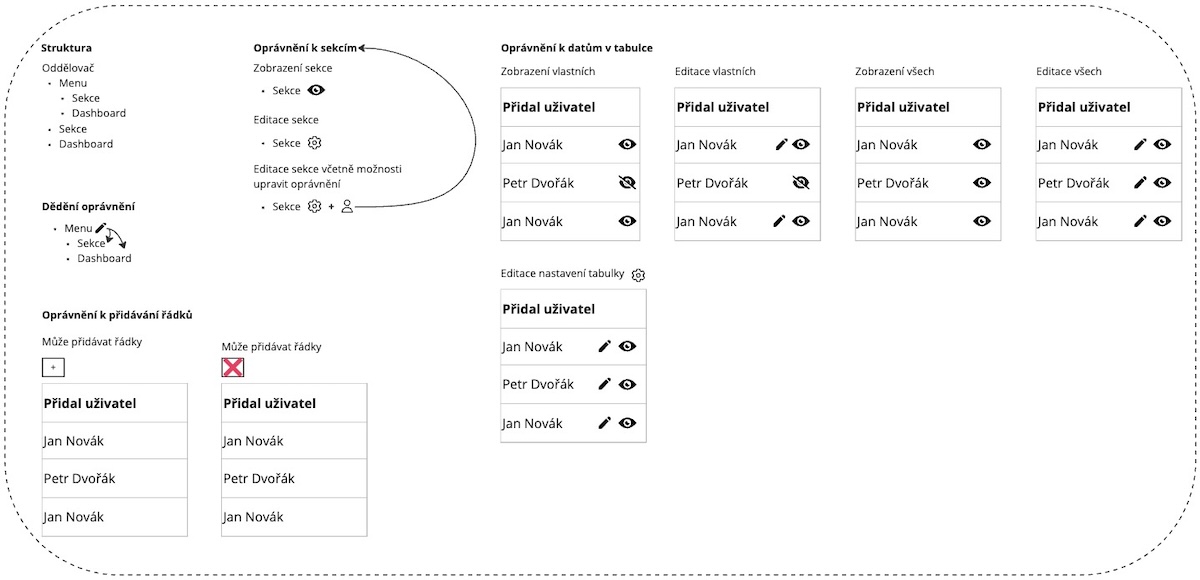
Oddělovač
Menu lze standardně řadit do 2 úrovní - menu a submenu.
Pomocí oddělovače ale můžete vytvořit třetí úroveň tím, že oddělovač použijete jako nadpis a seskupíte pod něj menu, kterých se tento nadpis týká.
Sekce
Ve výchozím nastavení se sekce zobrazuje vždy jako tabulka.
Kanban
Sekci je možné přepnout na pohledu kanbanu, ve kterém se zobrazí všechny taby vedle sebe formou sloupců.
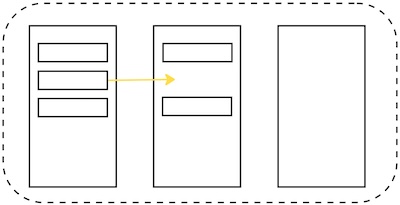
Oddělení rozdílných hodnot
V případě, že ve zvoleném sloupci následuje jiná hodnota, tak se celý řádek oddělí vizuálním oddělovačem.
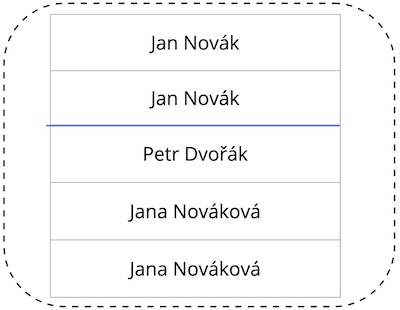
Zobrazení napojené tabulky v přehledu
Každou tabulku, která se zobrazuje v detailu záznamu, je možné zobrazovat v prvním tabu - uživatel ji tedy uvidí ihned po otevření detailu záznamu. Takováto tabulka se současně skryje jako tab.
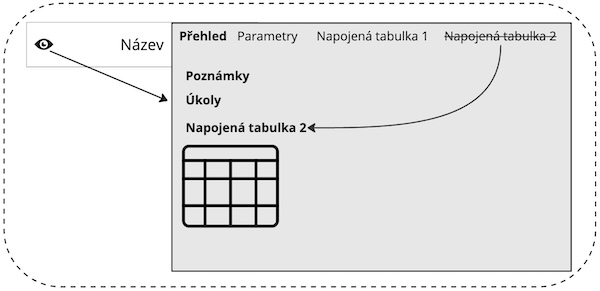
Oprávnění k řádkům
Přístup k řádkům lze nastavit tak, aby je viděli pouze vybraní uživatelé nebo role.
Přístupy se nastavují dle hodnot ve výběrových menu, které lze mezi sebou i kombinovat.

Formulář nad tabulkou
Pro usnadnění rychlého přidávání záznamů do tabulky je možné zobrazit formulář přímo nad tabulkou.
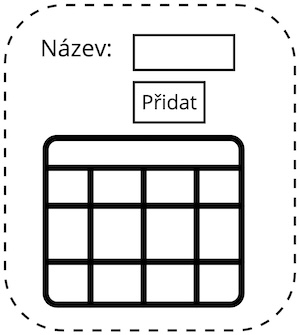
Stavy
Vypnutí tlačítka pro přidání záznamu
Ve většině případů doporučujeme tlačítko pro přidání záznamu vypnout a nahradit ho akcí Tlačítko pro přidání záznamu, u které je možné nastavit pouze vybrané sloupce, které se uživateli při přidávání záznamu zobrazí.
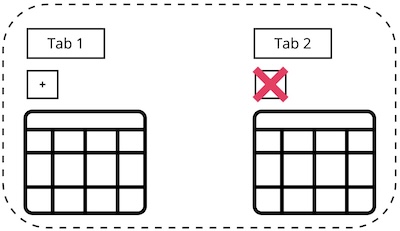
Vypnutí tlačítka pro přesun do stavu
V případě, že má sekce složitější postupy, které musí být přesně dodrženy, doporučujeme vypnout tlačítko pro přesun do stavu a nahradit ho přesunutím do stavu pomocí akce Scénář.
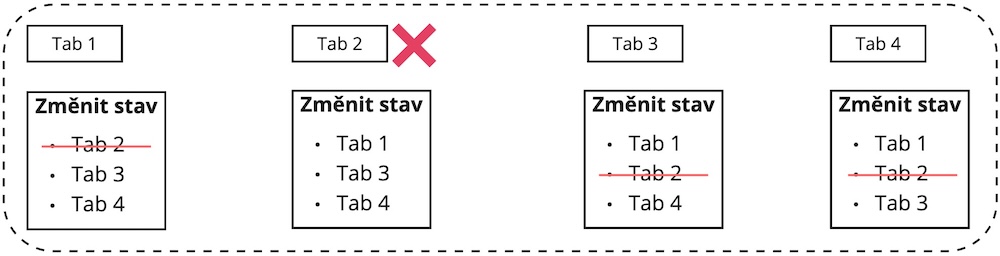
Skrytí stavu
Jakýkoli stav lze omezit tak, že jej uvidí pouze vybraní uživatelé nebo role. Stav Všechny vidí vždy všichni, ale zobrazují se pouze záznamy ze stavů, ke kterým má daný uživatel oprávnění.
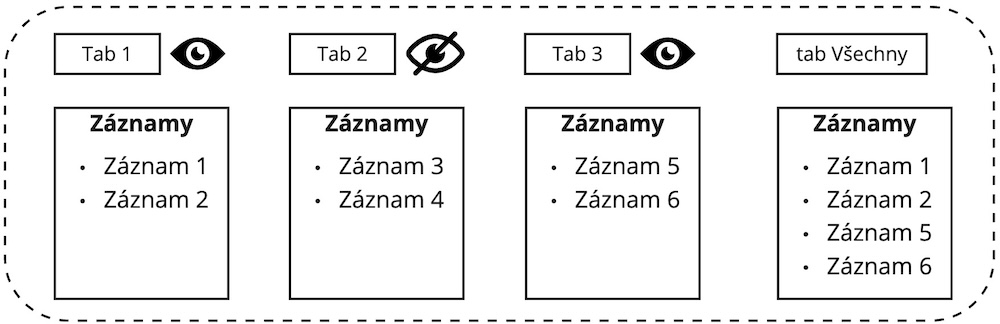
Zobrazit počet záznamů po termínu
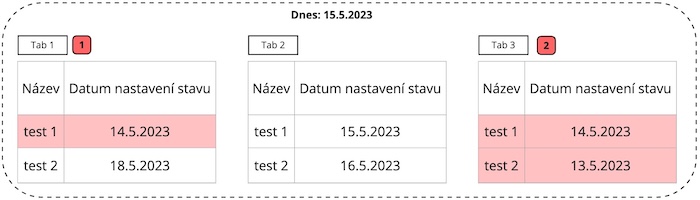
Po otevření zobrazit stav
Ihned po otevření detailu záznamu se otevře zvolený stav. Tuto funkci využijete v případě, že se od uživatele neočekává, že bude pracovat s parametrama záznamu a že potřebuje vidět napojenou tabulku větší. V ostatních případech je vhodnější zobrazit napojenou tabulku v prvním tabu.
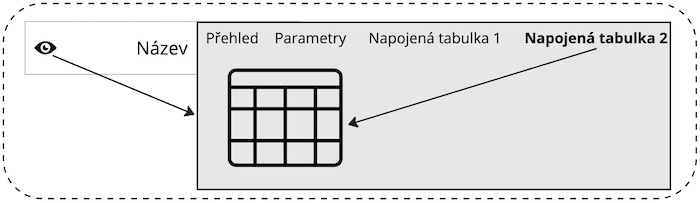
Dashboard
Dashboard umožňuje seskupovat prvky z různých sekcí do jednoho pohledu.
Graf
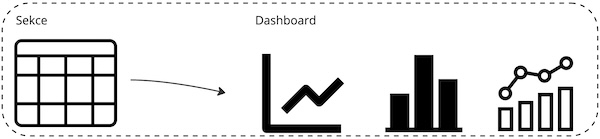
Tabulka
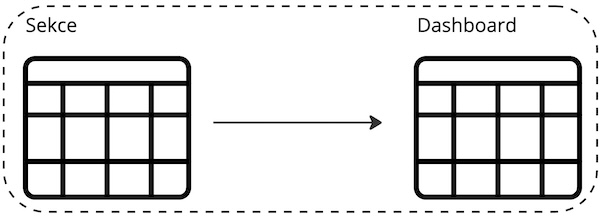
Velikosti prvků
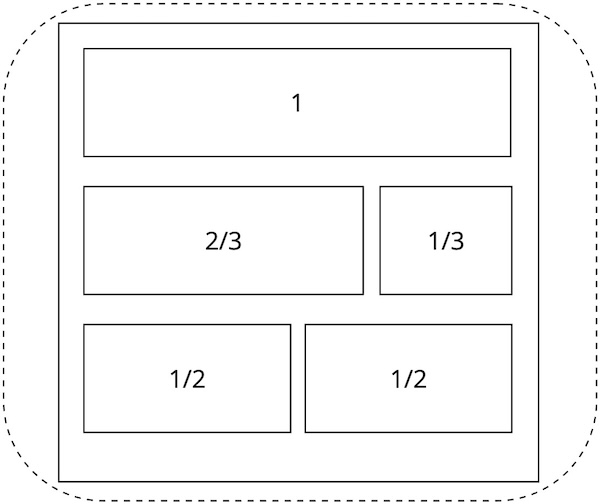
Počet po termínu
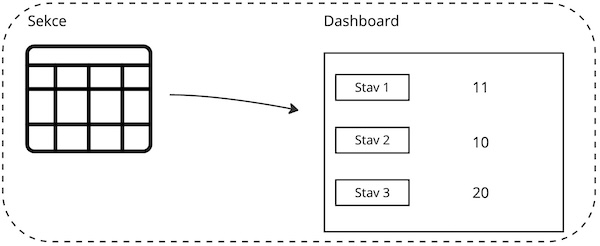
Banner
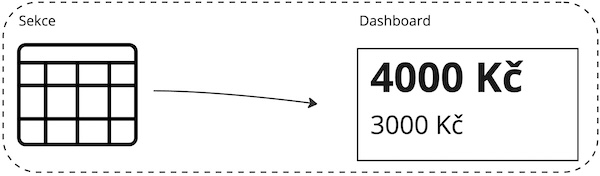
Zobrazení na TV
Dashboard lze přepnout do speciálního módu pro zobrazení na televizi. U dashboardu se skryje menu a začne se automaticky aktualizovat. Současně je možné přidat do něj vlastní logo.
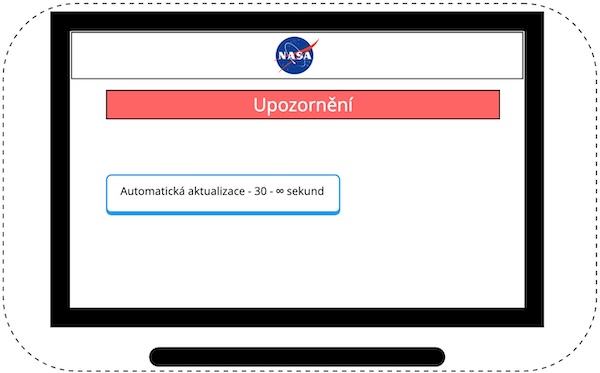
Sloupce
Obecné vlastnosti
Tyto vlastnosti je možné použít u jakéhokoli sloupce.
Skrytí sloupce

Blokace úpravy sloupce

Nápověda u sloupce

Řazení
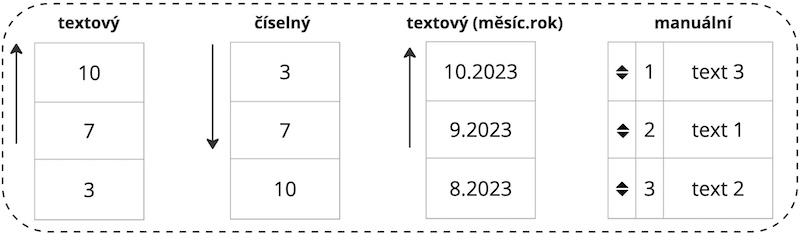
Výchozí hodnota při přidání nového záznamu
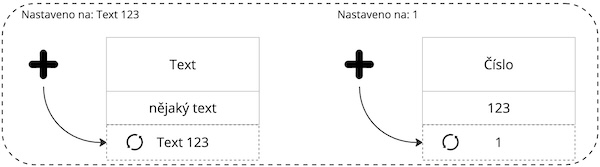
Kategorie sloupců

Skrytí sloupců u napojené tabulky v detailu
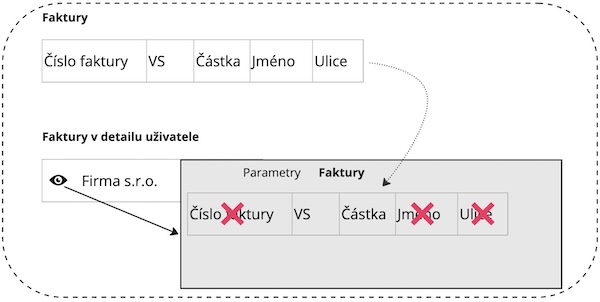
Počet sloupců
Celkový počet sloupců, které mohou být přidané do sekce je 59.
Do tohoto počtu se sloupce počítají následovně:
- Textová hodnota s filtrem Částečná shoda = 0
- Textová hodnota s filtrem Přesná shoda = 1
- Záznam z jiné tabulky = 2
- Výběr z hodnot s filtrem Přesná shoda = 1
- Výběr z hodnot s filtrem Vypnuto = 0
A současně maximální počet všech sloupců, bez ohledu na typ (každý sloupec započítán jako 1) je 100.
Akce
Tento sloupec naleznete v každé tabulce jako první v pořadí.
Zobrazit náhled souboru přímo v tabulce
Tato funkce zobrazí náhled PDF nebo obrázku přímo u záznamu.
Využití je vhodné pokud potřebujete opisovat nebo kontrolovat údaje - např. při přidávání faktur přijatých.
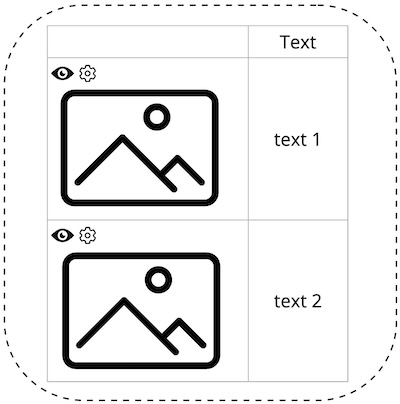
Textový
Sloupec je vhodný pro zapisování krátkých textů.
Slučování textových sloupců
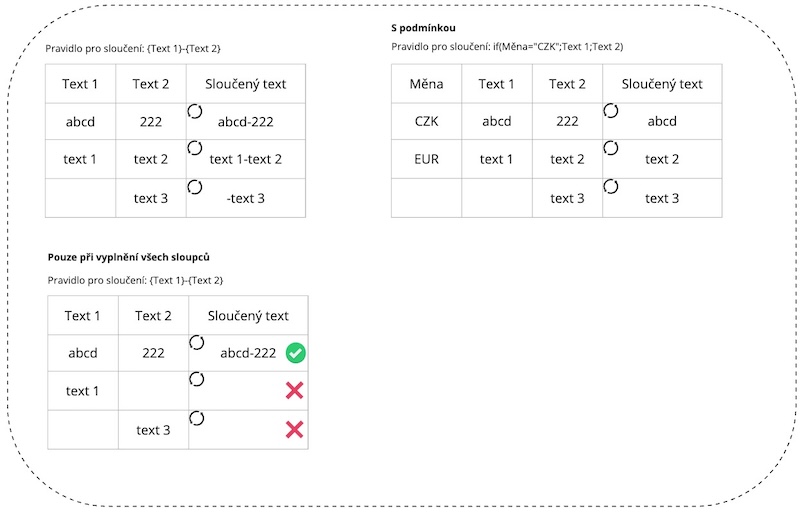
Funkce
U slučování textových sloupců lze používat funkce, podobně jak je známe např. v Excelu.
Podmínka
Vrátí jednu hodnotu při splnění podmínky a jinou hodnotu při nesplnění podmínky.
Podmínky nelze vkládat do sebe, ale lze je skládat za sebe.
Zápis
if(Podmínka;Hodnota při splnění;Hodnota při nesplnění)
Příklad
if({123}="CZK";Text 1;Text 2)
V případě, že je ve sloupci {123} hodnota "CZK", do textového sloupce se vypíše "Text 1". Ve všech ostatních případech se vypíše "Text 2".
Místo textu zobrazit odkaz

Omezení počtu písmen
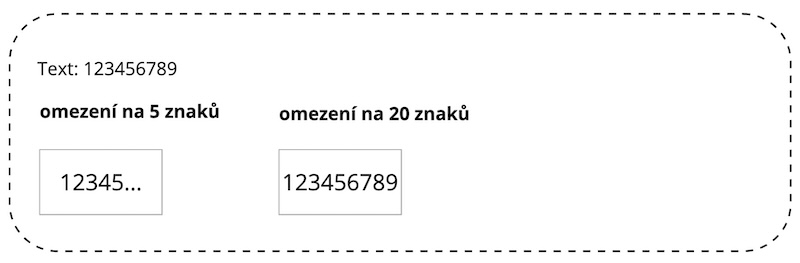
Kontrola duplikátů při přidání záznamu
Pokud se při přidávání záznamu najde duplikát, uživatel je o tom informovaný a má možnost upravit hodnoty záznamu.

Číselný
Sloupec je vhodný pro zapisování číselných hodnot, se kterými se následně dále počítá - např. při sčítání a u vzorečků.
Rozdíly datumů
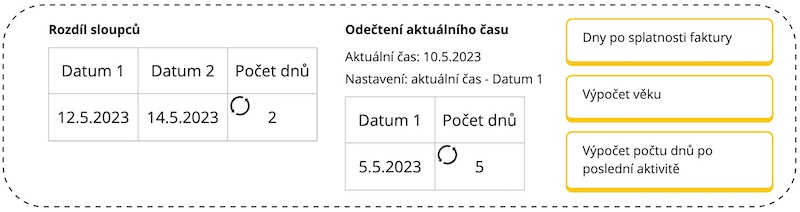
Vzoreček
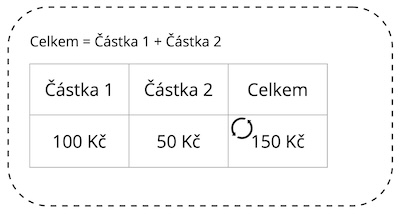
Funkce
U vzorečků lze používat funkce, podobně jak je známe např. v Excelu.
Jednotlivé funkce nelze vkládat do sebe, ale lze je skládat za sebe - např. použijete podmínku pro vypsání čísla pomocí funkci if a k tomu přičtete zaokrouhlené číslo pomocí funkce round.
Podmínka
Vrátí jednu hodnotu při splnění podmínky a jinou hodnotu při nesplnění podmínky.
V případě, že potřebujete uvnitř podmínky použít závorku pro matematickou operaci, je nutné používat hranaté závorky '[' a ']' místo kulatých.
Zápis
if(Podmínka;Hodnota při splnění;Hodnota při nesplnění)
Znaménka
V podmínce je možné používat tato znaménka:
- > (větší než)
- < (menší než)
- >= (větší nebo rovno)
- <= (menší nebo rovno)
- != (nerovná se)
Příklad
if({123}="CZK";25;1)
V případě, že je ve sloupci {123} hodnota "CZK", do vzorečku se použije číslo "25". Ve všech ostatních případech se použije číslo "1".
if({123}>5;[{123} * 2];5) + {456}
V případě, že je ve sloupci {123} číslo vyšší než 5, do vzorečku se použije číslo ze sloupce {123} vynásobené číslem "2". Ve všech ostatních případech se použije číslo "5". K výsledku podmínky se přičte hodnota ze sloupce {456}.
Zaokrouhlit
Zaokrouhlí číslo na zvolený počet desetinných míst.
Příklad
round({123};1) = 10,2
V případě, že je ve sloupci {123} hodnota "10,17", výsledek bude "10,2"
Zaokrouhlit nahoru
Zaokrouhlí číslo na zvolený počet desetinných míst směrem nahoru.
Příklad
roundup({123};1) = 10,2
V případě, že je ve sloupci {123} hodnota "10,11", výsledek bude "10,2"
Zaokrouhlit dolů
Zaokrouhlí číslo na zvolený počet desetinných míst směrem dolů.
Příklad
rounddown({123};1) = 10,2
V případě, že je ve sloupci {123} hodnota "10,18", výsledek bude "10,1"
Modifikátor - hodnota z předchozího řádku
Ve vzorci použije hodnotu ze sloupce uplně stejně jako u běžného vzorečku, ale hodnota se přebere z předchozího řádku nebo následujícího řádku.
Pro určení předchozího/následujícího řádku se použije výchozí řazení, které je u tabulky nastavené.

Příklad
{1234[-1]}
Vezme hodnotu ze sloupce "1234" z předchozího řádku.
Provedení pouze při přidání
Toto nastavení provede převzetí hodnoty pouze při přidávání nového záznamu. V případě následné aktualizace aktuálního nebo předchozího záznamu k přepočtu nedojde.
Tato funkce se hodí pro případ, kdy je v tabulce velké množství záznamů a běžný přepočet, který přepočítává všechny záznamy v tabulce, by nefungoval.
V případě, že použijete toto nastavení, tak modifikátor funguje pouze se záporným číslem. Respektive i kladné číslo se chová jako záporné.
Vyhledávat pouze záznamy se stejnou hodnotou ve sloupci
Záznamy se přebírají z řádků, které mají shodnou hodnotu ve sloupci, který záznamy odlišuje.
Příklad: Pokud máme v jednom tabu řádky s různými auty a potřebujeme přebírat počáteční kilometry z předchozího řádku, ale ze stejného auta, tak jako sloupce který reprezentuje shodné hodnoty nastavíme SPZ.
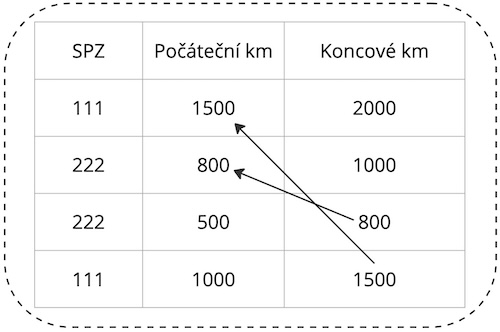
Filtrování číselného sloupce
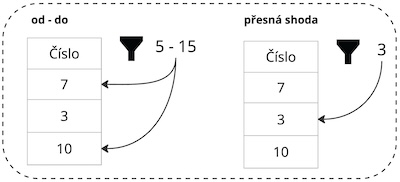
Automatické vyplnění číselných hodnot
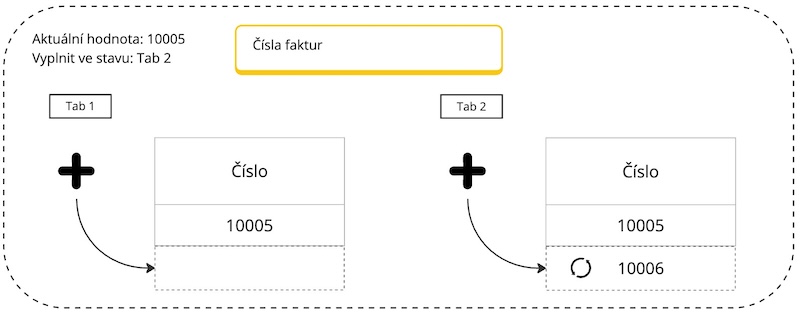
Formátování číselného sloupce
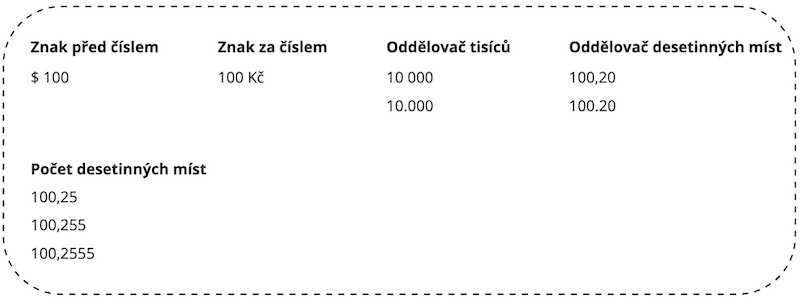
Sčítání

Součty pod sloupcem
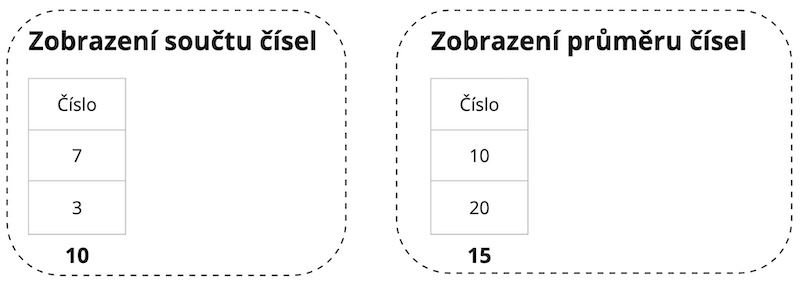
Výběr z hodnot
Sloupec je vhodné využívat v případě, že potřebujete zobrazovat stav záznamů - např. K odeslání / K nafakturování nebo u sloupce Nafakturováno stavy Ano / Ne
Ve všech ostatních případech je lepší z důvodu budoucí rozšířitelnosti využít sloupec Záznam z jiné tabulky.
Design
Hodnoty lze obarvit a nastavit, zda má být obarvené pozadí nebo pouze text.

Datum
Design
Barva
Barva datumu lze přizpůsobit následovně:
- Obarví se v případě, že aktuální den odpovídá dnu v buňce
- Obarví se v případě, že je aktuální den vyšší, než den v buňce
- Obarví se v případě, že den v buňce nastane do zvoleného počtu dnů
Příklad:
Nastavíme obarvení žlutě v případě, že aktuální den odpovídá dnu v buňce, červeně pokud je den buňce vyšší a modře pokud den nastane do 7 dnů.
V případě, že je dnes 10.3., tak bude datum obarvený následovně:
- 2.3. - neobarvený
- 4.3. - modrý
- 10.3. - žlutý
- 11.3. - červený
Součet datumu a čísla
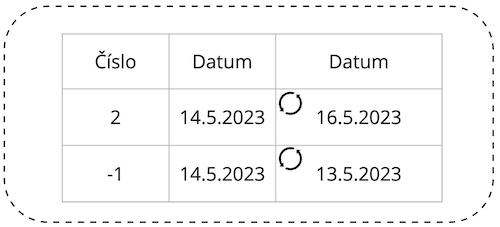
Automatické vyplnění aktuálního data
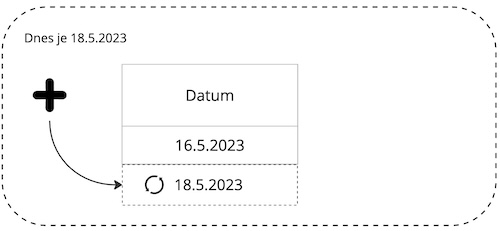
Automatické vyplnění data z napojené tabulky
Vhodné např. pro:
- Datum poslední faktury
- Datum posledního vykázaného času
- Datum poslední zprávy / e-mailu
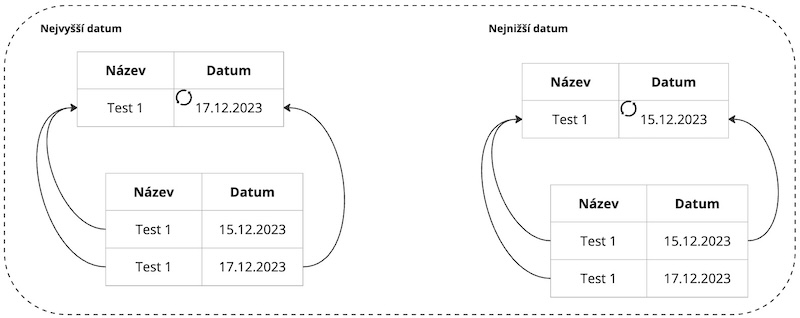
Rozdíly datumů
Tato funkce je vhodná například pro počítání dnů po splatnosti faktury, výpočet věku nebo výpočet počtu dnů po poslední aktivitě.
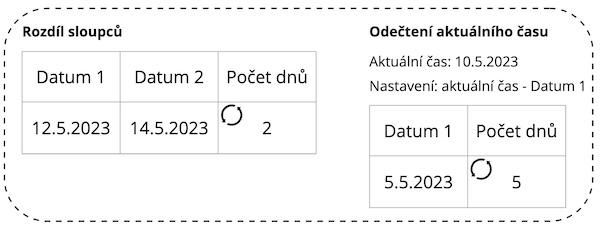
Záznam z jiné tabulky
Sloupec se využívá pro napojení sekce na jinou sekci, ale také v případě, že potřebujete udělat jakýkoli číselník - např. typy, druhy, střediska.
Z důvodu budoucí rozšířitelnosti doporučujeme využívat tento sloupec i v případě, že by pro aktuální situaci dostačoval sloupec Výběr z hodnot.
Napojení sloupce na jinou tabulku
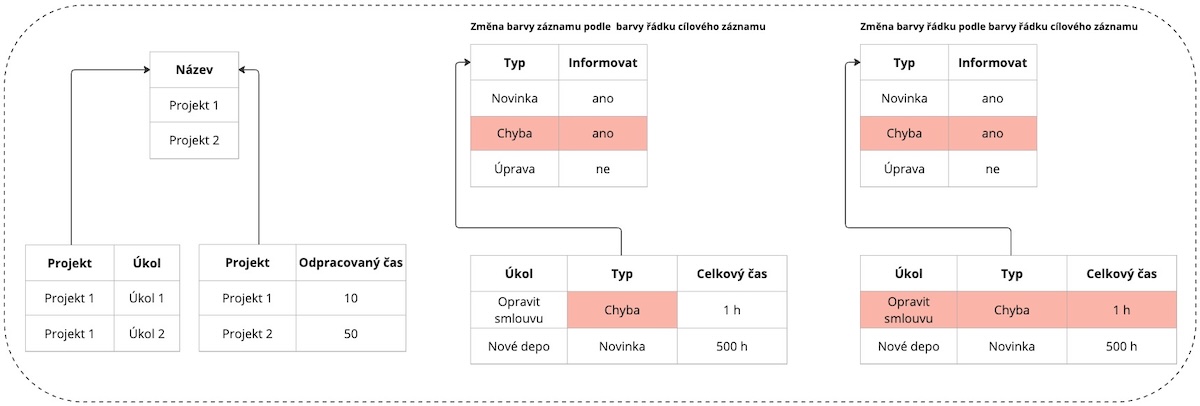
Automatické vyplnění sloupce Záznam z jiné tabulky
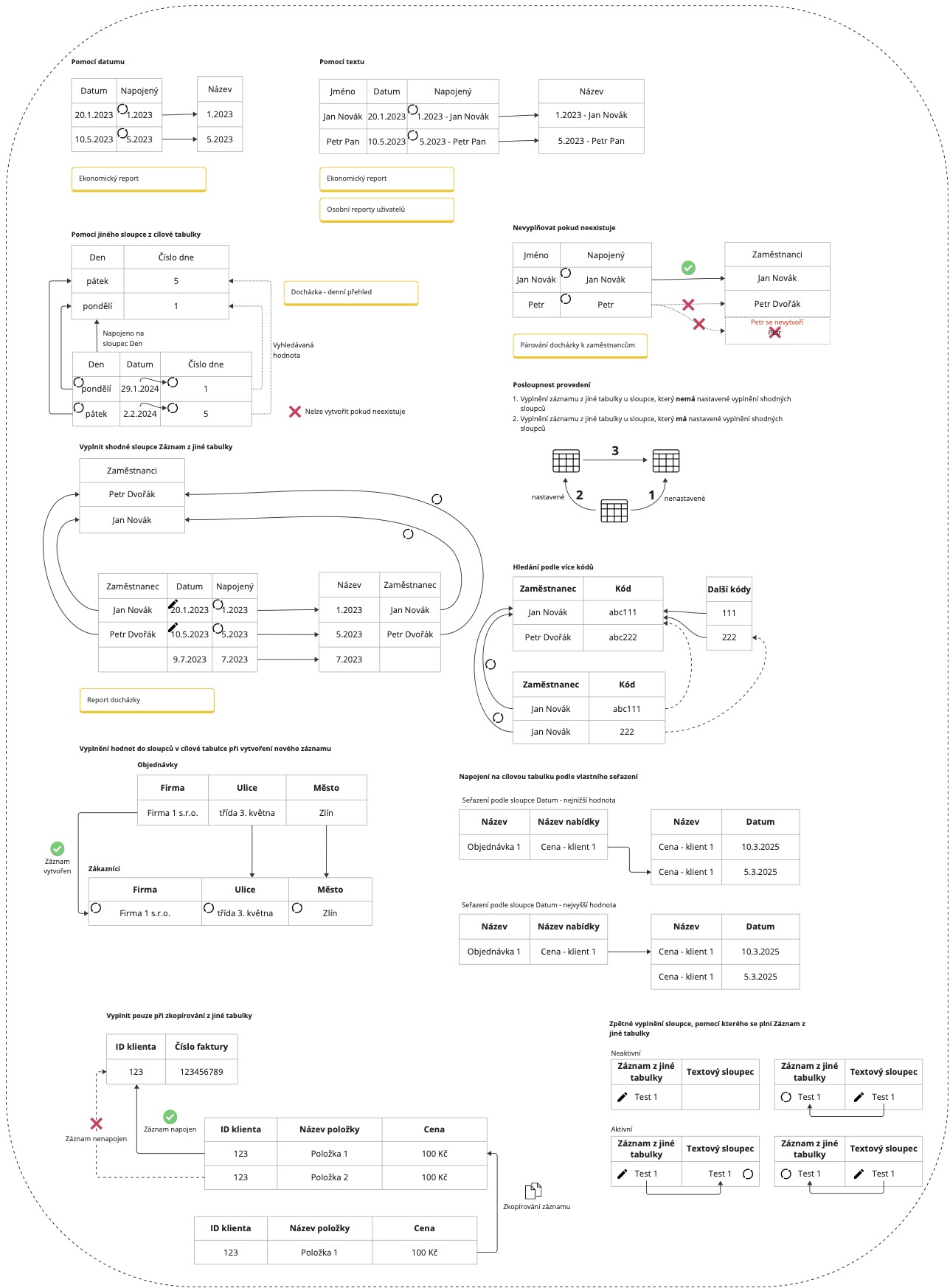
Podmíněné zobrazení hodnot ve sloupci Záznam z jiné tabulky
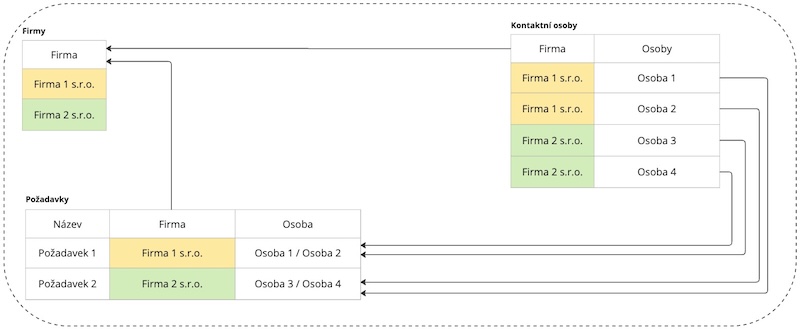
Automatické vyplnění hodnoty do sloupce na základě sloupce z jiné tabulky
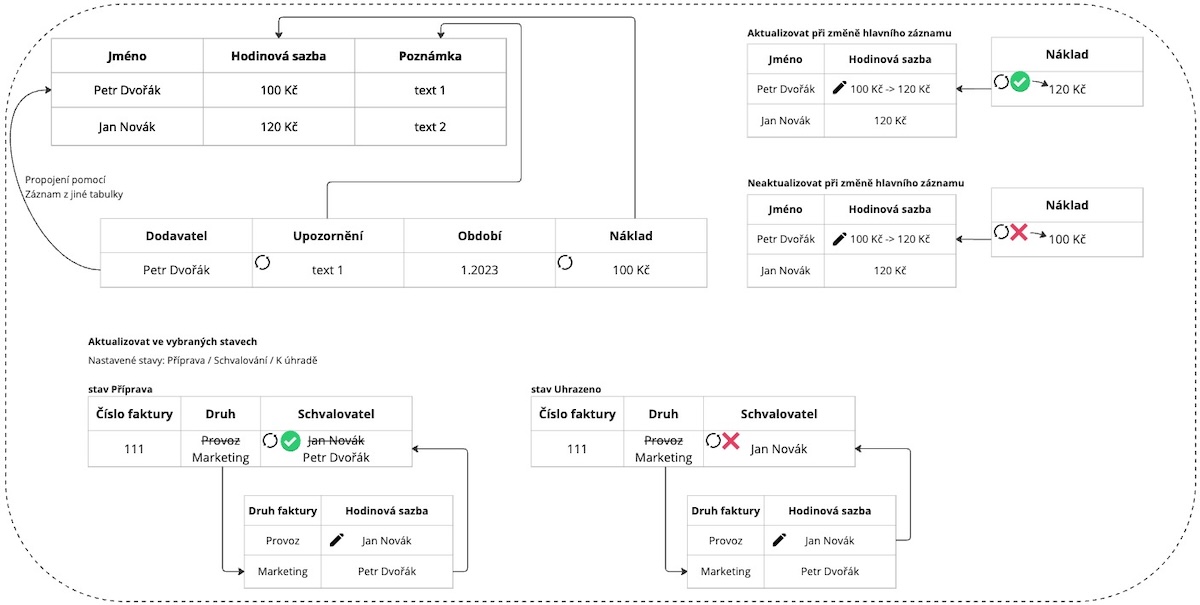
Zobrazit hodnoty z konkrétních stavů u záznamu z jiné tabulky
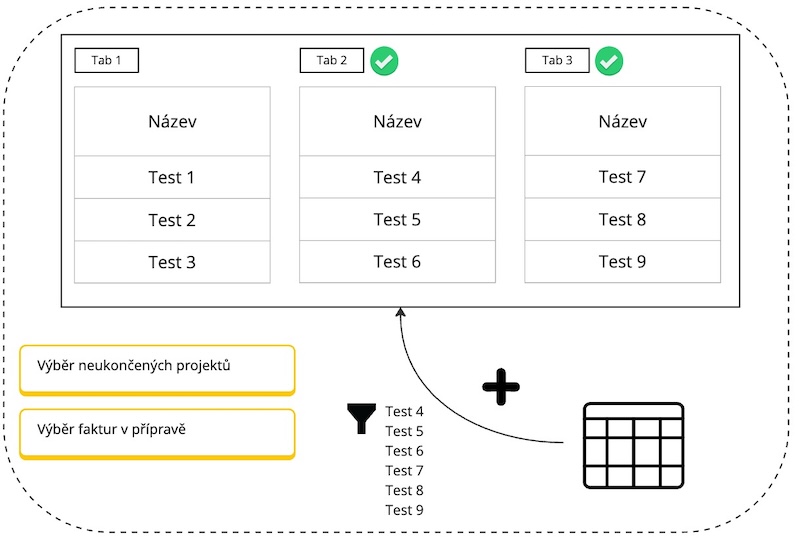
Automatické vyplnění poslední použité hodnoty
Při přidávání nového záznamu je vyplněna hodnota, kterou aktuální uživatel naposledy použil. Poslední použitá hodnota tedy není sdílená mezi více uživateli.
Tato funkce je vhodná například u sekcí s trackingem času nebo u sekce s úkoly.
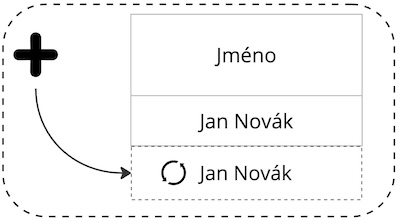
Uživatel bude vybírat z jiného sloupce
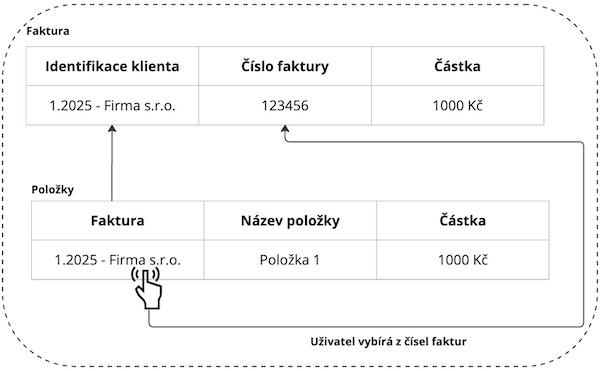
Dlouhý text
Sloupec je vhodný pro zapisování jakýchkoli větších textů.
Doporučujeme ponechat tento sloupec za standardních okolností skrytý a nezobrazovat ho v tabulce.
Omezení počtu řádků

Kumulovaný
Sloupec je vhodný pro případ, kdy potřebujete zobrazit hodnoty z více sloupců v jednom sloupci, včetně možnosti úprav.
Využít ho můžete například u přidávání faktur přijatých, u kterých v prvním tabu skryjete všechny ostatní sloupce kromě kumulovaného a všechny parametry konkrétní faktury tak uvidíte pod sebou, místo běžného zobrazení vedle sebe v případě sloupců.
Šířka
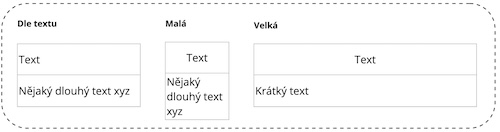
Kdo přidal
Při přidání záznamu se do tohoto sloupce uloží, který uživatel záznam přidal.
Tento sloupec je vhodnější nahradit spíše sloupcem Uživatel s automatickým nastavením aktuálního uživatele.
Sloupec je vhodný spíše pro situace, kdy potřebujete zpětně hromadně zjistit, který uživatel přidal záznam, aniž byste otvírali log každého záznamu. Výhoda tohoto sloupce je, že se v něm zobrazí historické hodnoty i zpětně (tzn. v případě, že kdy byl záznam vytvořený před tím, než se vytvořil sloupec).
Čas nastavení stavu
Do tohoto sloupce se vyplní aktuální čas pokaždé, když je změněný stav záznamu (tzn. když je přesunutý do jiného tabu).
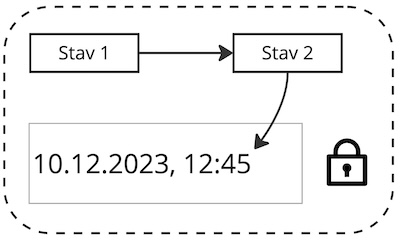
Čas přidání
V tomto sloupci je uložený čas, kdy byl záznam vytvořen.
Hodnotu ve sloupci nelze žádným způsobem změnit.
ID
V tomto sloupci je uloženo unikátní ID záznamu. ID je unikátní napříč celou tabulkou.
Hodnotu ve sloupci nelze žádným způsobem změnit.
Uživatel
Do tohoto sloupce lze nastavit uživatel, který je přihlášený do firmy.
Jedná se o uživatele, který má svůj osobní účet.
Akce
Obecné vlastnosti
Vyžadované vyplnění sloupců
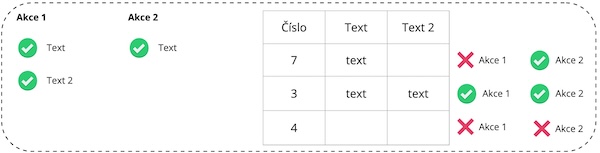
Zobrazení pouze ve vybraných stavech
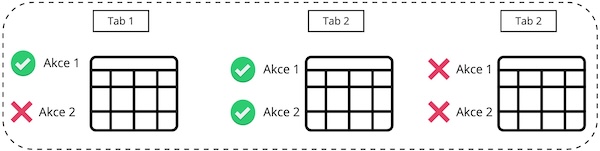
Zobrazení dle hodnot ve sloupcích
Akce se u záznamu zobrazí pouze v případě, že hodnoty ve sloupcích odpovídají nastavenému filtru.
V případě, že je u akce toto nastavení aktivní, tak se akce nezobrazuje v seznamu hromadných akcí.
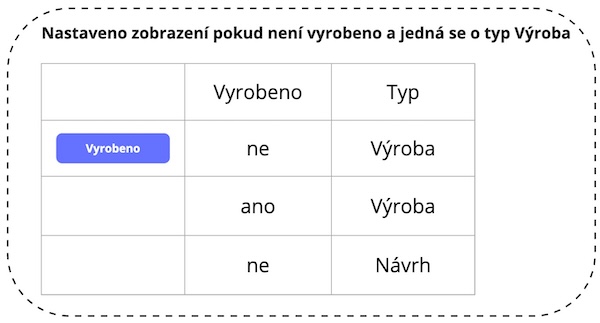
Tlačítko pro přidání záznamu
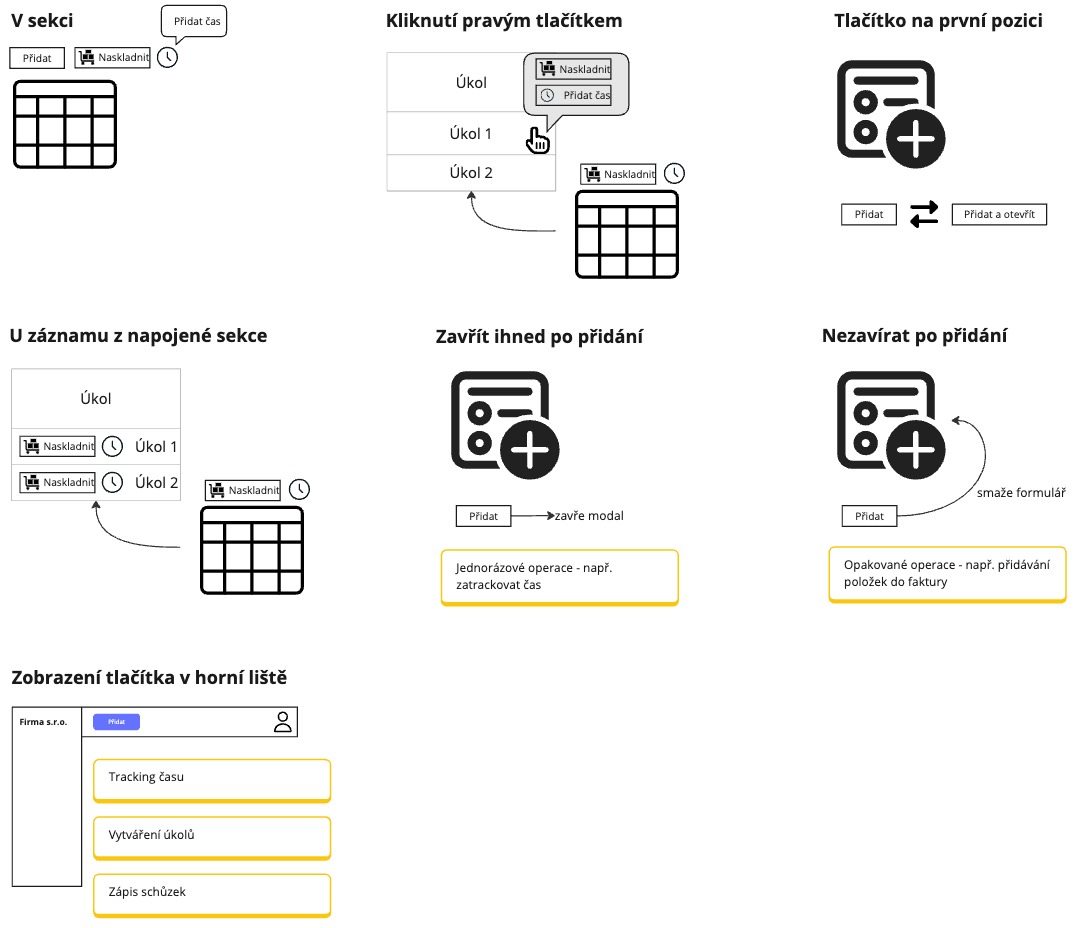
K čemu je akce určená
Vytvoří vlastní tlačítko u sekce, pomocí kterého se přidávají záznamy.
Proč akci používat
Akce je vhodná pro případ, kdy potřebujete přesně řídit, jakým způsobem budou uživatelé zadávat záznamy do sekce - např. můžete nastavit jaké vstupní pole mají vidět.
Příklad: Nahlášení chyby, zadání požadavku
Jak akce funguje
U funkce si nadefinujete sloupce, které chcete aby byly vidět ve formuláři pro přidání nového záznamu a ve kterých stavech se má tlačítko zobrazovat.
Vyplňování čtečkou čárových kódů
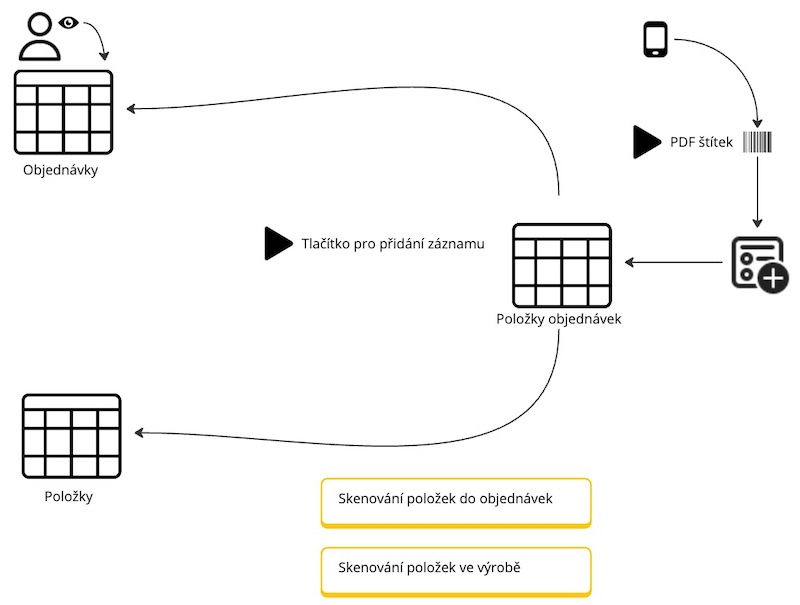
Skenování čtečkou čárových kódů
V případě, že aktivujete skenování čtečkou čárových kódů, po naskenování unikátního kódu (akce PDF štítek) se otevře formulář pro přidání záznamu.
Formulář se otevře pouze v případě, že je tlačítko zobrazeno v detailu záznamu.
Vložení čárového kódu
Tímto nastavením volíte sloupec, ve kterém je vyhledávaný čárový kód.
Musí se jednat o sloupec typu Záznam z jiné tabulky, který odkazuje na sekci, ze které byl vytisknutý štítek
Příklad
- Aktivujeme skenování čtečkou čárových kódů u vlastního tlačítka v tabulce Položky v objednávce
- Nastavíme Vložení čárového kódu na sloupec, který směruje na tabulku Položky - např. "Položka"
- Z tabulky Objednávky otevřeme detail záznamu a přejdeme na tabulku Položky v objednávce
- Naskenujeme čárový kód záznamu z tabulky Položky
- Systém automaticky otevře formulář pro přidání nové položky do objednávky a vyplní sloupec Položka.
Přidat záznam do napojené tabulky
Tato funkce je vhodná pro skenování položek do objednávek nebo do příjemek. Při přidávání nového záznamu se nejprve najde existující záznam a k němu se přidá záznam do napojené tabulky. A až v případě, že se záznam nenajde, tak je přidán nový.
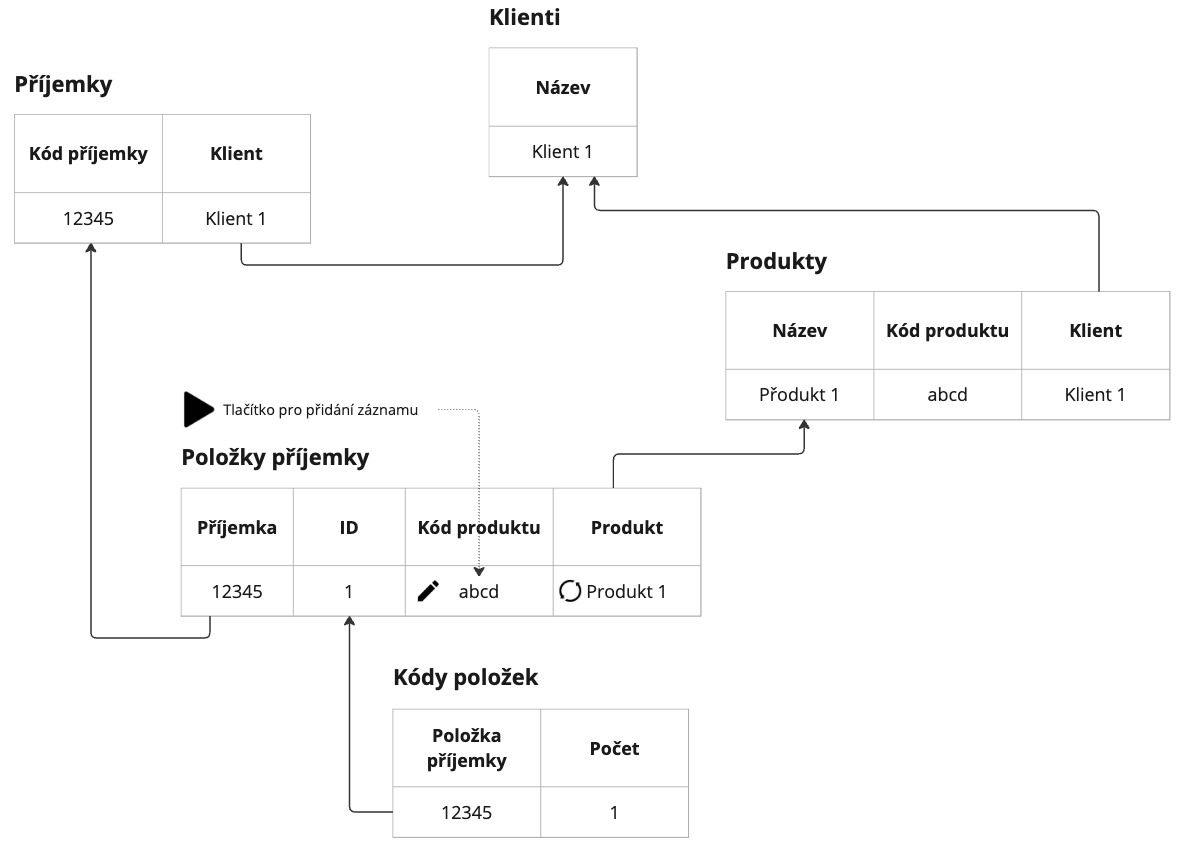
Napojená tabulka
V tomto parametru nastavíme napojenou tabulku, do které bude vložený nový záznam při. V nákresu výše se jedná o Kódy položek.
Identifikátor záznamu
Do tohoto parametru nastavíme sloupec, pomocí kterého se budou vyhledávat unikátní záznamy. V případě, že se v tabulce nachází záznam, který má vyplněnou stejnou hodnotu, která se přidává akcí Tlačítko pro přidání záznamu, tak se nový záznam nepřidá, ale pouze se přidá záznam do napojené tabulky.
V nákresu výše se jedná o Kód produktu.
Hledat pouze napojené na stejnou sekci
Toto nastavení je volitelné. Je vhodné pro případ, kdy se v tabulce, která je nastavená v identifikátoru záznamu (v naší ukázce tabulka Produkty) nachází záznamy od více klientů a při skenování produktu chceme vybírat pouze záznamy, které patří danému klientovi.
Zvolíme sekci, která identifikuje klienty, v naší ukázce sekce Klienti.
V sekci, na kterou je napojená tabulka do které přidáváme kód (v našem případě Příjemky) musí být napojení na sekci, kterou jsme v tomto parametru nastavili.
A současně v hlavním identifikátoru (v našem případě tabulka Produkty) musí být také napojení na sekci, kterou jsme v tomto parametru nastavili.
Tlačítko pro úpravu záznamu
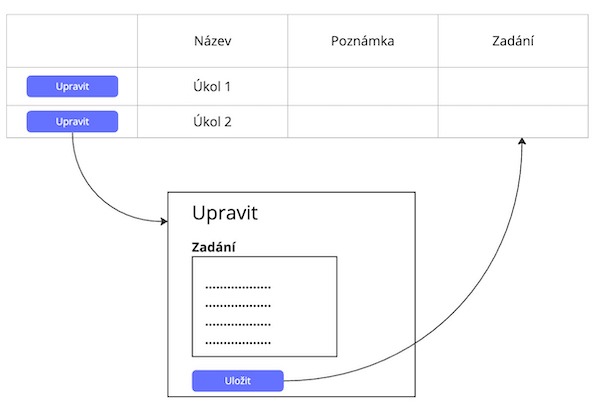
K čemu je akce určená
Vytvoří u záznamu tlačítko, pomocí kterého se tento záznam upraví.
Proč akci používat
Akce je určená pro případ, kdy potřebujete, aby v určitý okamžik uživatel vyplnil hodnotu pouze do vybraných sloupců.
Příklad:
U záznamu s odeslanou objednávkou potřebujeme, aby v určité chvíli uživatel doplnil sledovací číslo přepravce.
V akci proto vybereme pouze sloupec Sledovací číslo a akci nazveme Vyplnit číslo přepravce.
Jak akce funguje
U každého záznamu se zobrazí tlačítko, na které když uživatel klikne, tak se zobrazí formulář s vybranými sloupci. Ve formuláři jsou vyplněné aktuální údaje z daného záznamu a uložením formuláře se přepíšou.
Dokumentace
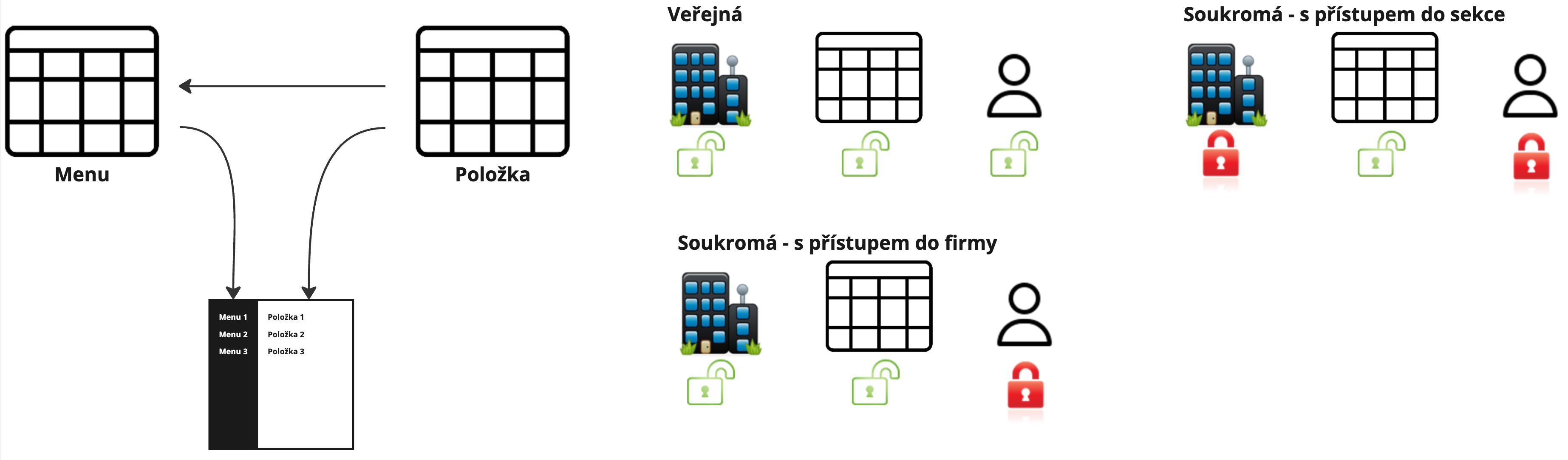
K čemu je akce určená
Generuje veřejnou nebo soukromou dokumentaci.
Proč akci používat
Akci využijete v případě, že v sekcích evidujete data, která potřebujete zveřejnit vašim zákazníkům nebo návštěvníkům webu.
Akci můžete využít také pro případ, kdy potřebujete zobrazit v přehledné podobě data vašim kolegům.
Jak akce funguje
Akce vygeneruje odkaz, na kterém se nachází dokumentace.
Menu
V dokumentaci se zobrazují záznamy z prvního stavu sekce. V případě, že potřebujete dočasně skrýt některou položku z dokumentace, stačí záznam přesunout do jiného než prvního stavu.
V případě, že k menu není napojený žádný záznam, menu se zobrazuje jako oddělovač nejvyšší úrovně. Tyto oddělovače doporučujeme používat v omezené míře.
Ikony se definují kódem - např. ikona "home" se uvádí jako :icon-home:
Využívat je možné vybírat z těchto ikon.
Vlastní doména
V případě, že potřebujete dokumentaci zobrazovat na vlastní doméně (např. dokumentace.vase-firma.cz), je nutné provést následující kroky:
- Nastavte tuto doménu v nastavení akce Dokumentace
- Nastavte CNAME záznam u domény, který bude směrovat na "froggate.cloud"
- Kontaktujte nás - na našem serveru nastavíme, aby tuto doménu akceptoval.
Speciální parametry
Pomocí speciálních parametrů je možné ovlivňovat zobrazování dat.
Skrytý text
Skryje text, který je uvnitř parametru <more>. Text se zobrazí po kliknutí na tlačítko.
Použití:
Název tlačítka
Skrytý text
Vlastní externí akce
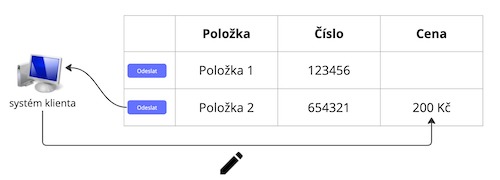
K čemu je akce určená
Slouží pro posílání dat do externích systémů.
Proč akci používat
Akce je vhodná pro případ, kdy máte vlastní informační systém, do kterého potřebujete posílat data na základě kliknutí na tlačítko FROGGATE.
Jak akce funguje
Při provedení se odešlou data o záznamu na zadanou URL.
V případě, že se z cílového serveru získá HTTP kód jiný než 200, požadavek je považovaný za neúspěšný a uživateli se vypíše chybové upozornění s obsahem, který se získal ze serveru.
PDF štítek
K čemu je akce určená
Vytváří PDF štítky.
Proč akci používat
PDF štítky využijete pro označování zboží ve skladu nebo objednávek.
Jak akce funguje
Manuální tisk
Po stisknutí tlačítka se stáhne PDF štítek do počítače.
Automatický tisk
Po stisknutí tlačítka, nebo po přidání záznamu pokud je akce spuštěná v rámci automatického scénáře, se štítek odešle na tiskárnu a automaticky se vytiskne.
Pro správnou funkčnost automatického tisku je nutné mít na zařízení spuštěnou desktopovou aplikaci FG device management.
Spuštění ve scénáři
Pokud je akce PDF štítek spouštěná v rámci akce Scénář, je nutné mít aktivní automatický tisk.
Webhook
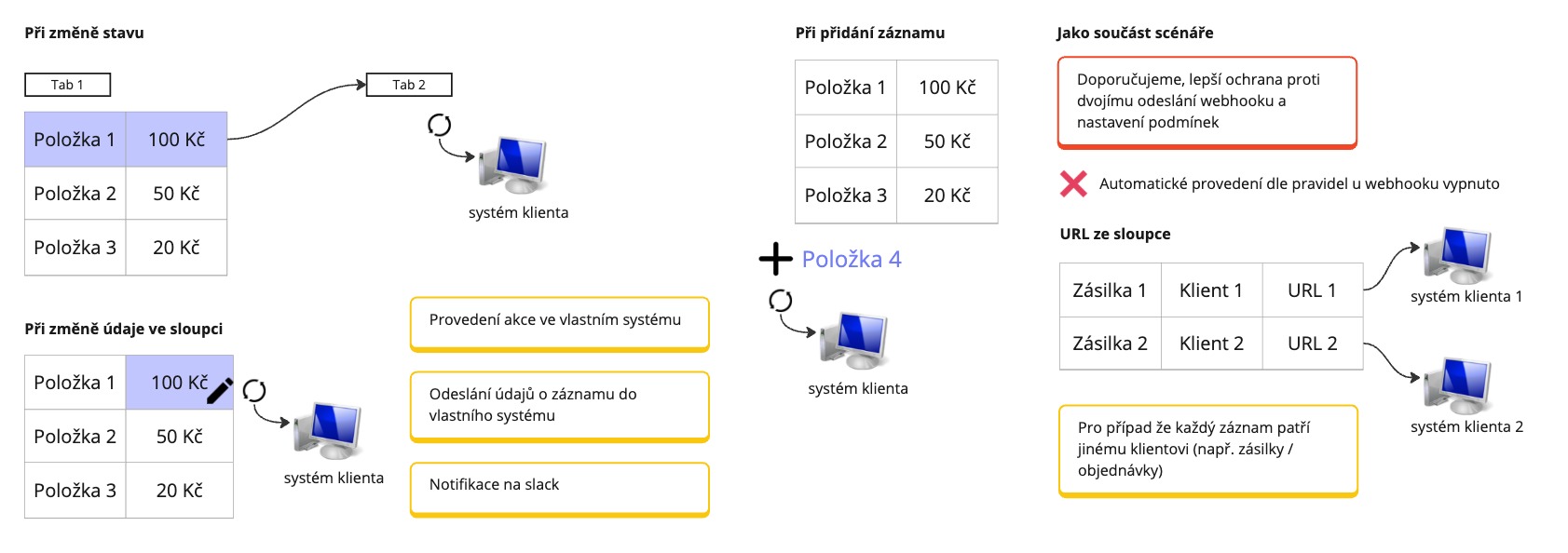
K čemu je akce určená
Slouží pro posílání dat do externích systémů.
Proč akci používat
Akce je vhodná pro případ, kdy potřebujete do jiného informačního systému poslat informaci na základě událostí ve FROGGATE (např. při nastavení určitého stavu).
Jak akce funguje
Při splnění nastavených podmínek se odešlou data o záznamu na zadanou URL.
Zkopírovat do jiné tabulky
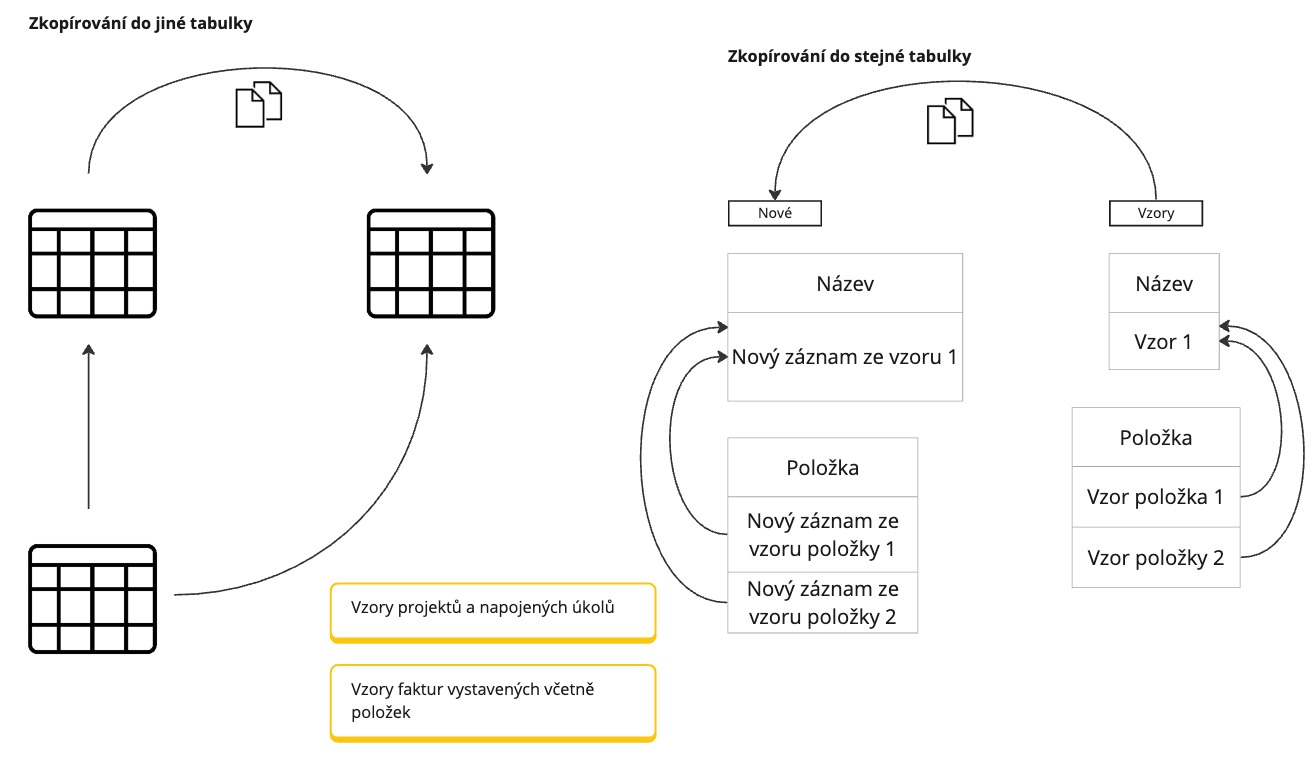
K čemu je akce určená
Kopíruje záznamy mezi jednotlivýma sekcema.
Proč akci používat
Akce je vhodná v případě, kdy se u nějaké sekce využívají vzory - např. vzory faktur.
Jak akce funguje
Akce vytvoří tlačítko, které je dostupné u každého záznamu v sekci.
Tlačítkem se provede zkopírování.
Mobilní aplikace
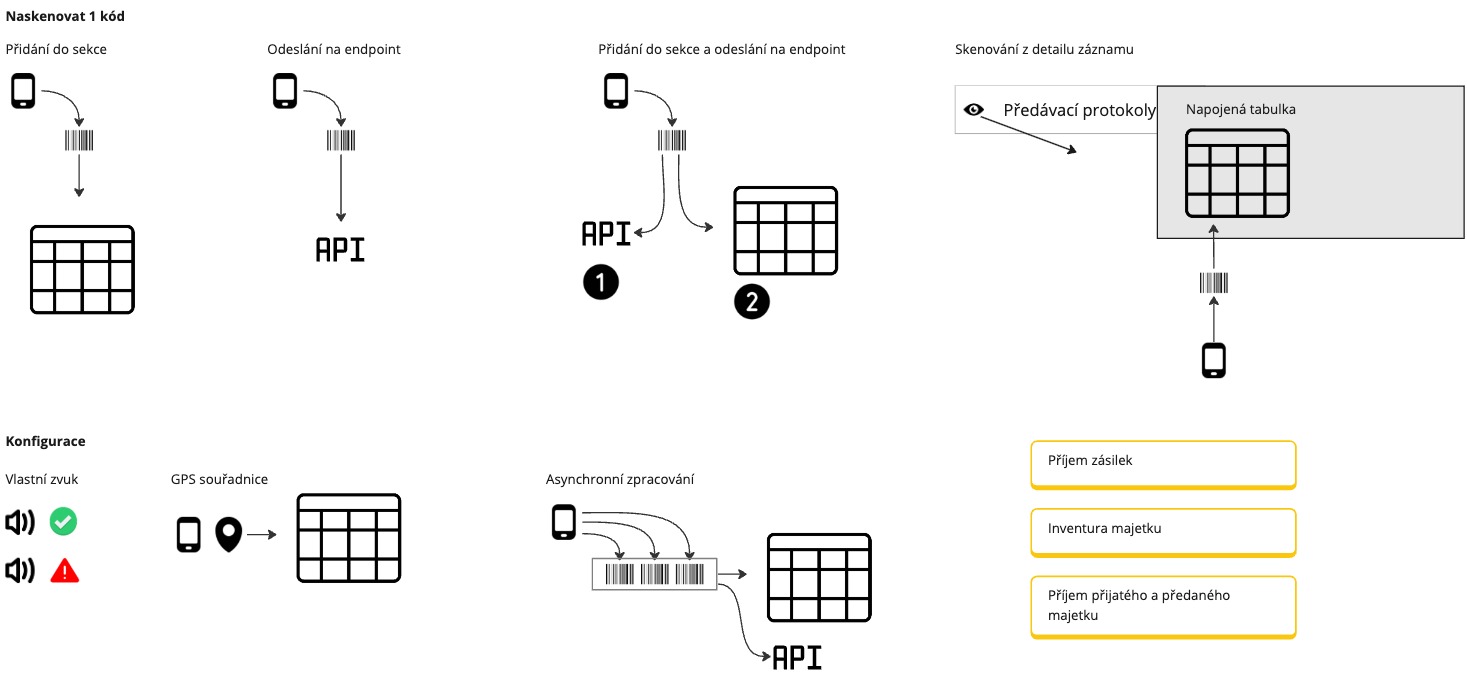
K čemu je akce určená
Akce umožňuje přidávat záznamy do sekcí pomocí mobilní aplikace.
Proč akci používat
Akce je vhodná např. pro příjem zásilek čtečkou, inventuru majetku nebo jakoukoliv jinou činnost, kdy je potřeba naskenovat čárový kód a provést v systému příslušnou akci.
Jak akce funguje
Akce je rozdělená na několik částí. Jednotlivé části je možné provádět buď samostatně nebo je mezi sebou libovolně kombinovat.
Přidání do sekce
Toto nastavení pouze přidává naskenované záznamy do sekce. U sekce je možné mít současně nastavené automatické provádění scénáře a provádět tak akce na základě naskenovaných kódů.
Odeslání na endpoint
Této možnosti se využije v případě, že máte vlastní systém, do kterého potřebujete posílat informace o naskenovaných kódech.
Data se odešlou na endpoint při každém naskenování čárového kódu.
Nejprve je zpracován výsledek z endpointu a až poté je záznam přidán do sekce. Pokud tedy dojde k chybě na cílovém endpointu, záznam není přidán ani do sekce.
Synchronní odeslání dat
V tomto případě se čeká na odpověď z endpointu (v případě že je aktivní posílání dat na endpoint) a na výsledek přidání záznamu do sekce. A až poté je umožněno skenovat další čárové kódy.
Asynchronní zpracování
V případě aktivace této funkce čtečka nečeká na odpověď se serveru. Díky tomu je možné skenovat čárové kódy rychle za sebou a ty se následně posílají do systému na pozadí.
V případě, že dojde k problému při odeslání dat (např. výpadek internetu), čárové kódy se ukládají do fronty na pozadí a v pravidelných intervalech je prováděný pokus o jejich odeslání. V tomto případě je stále umožněno skenovat další čárové kódy. Aplikace tak může fungovat do určité míry i v offline režimu.
GPS souřadnice
Číselný sloupec, do kterého se ukládají GPS souřadnice, musí mít 4 desetinná místa.
Nastavení čtečky
Čtečka musí mít počáteční a ukončovací znak "!?!".
Znaky musí být odesílány postupně. V případě, že čtečka ve výchozím nastavení posílá čárový kód jako 1 znak, je nutné nastavit prodlevu mezi znaky alespoň 2 ms.
Nastavení dle typu čtečky
Zebra
V aplikaci DataWedge nastavíme:
- Keystroke output -> Basic data formatting - Prefix a Suffix: "!?!"
- Keystroke output -> Inter character delay: 2 ms
Vyplnit údaje vzdálenosti

K čemu je akce určená
Akce vyplňuje vzdálenost a cestovní dobu na základě adresy odjezdu a příjezdu, které jsou zadané ve sloupcích.
Proč akci používat
Akce je využitelná například při plánování jízd obchodních zástupců nebo v logistice.
Další možnost využití je výpočet ceny za dopravu např. u cenových nabídek.
Jak akce funguje
Pro využití této akce je nutné mít v sekci sloupce s adresou odjezdu a adresou příjezdu.
Jakmile jsou u záznamu zadané u obou adres údaje, tak dojde automaticky k výpočtu a vypní se sloupci Vzdálenost a Cestovní doba.
Spojit napojené řádky do 1 sloupce
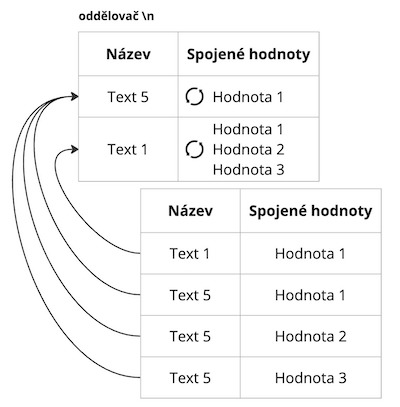
K čemu je akce určená
Akce zobrazuje ve sloupci hodnoty z napojené tabulky.
Proč akci používat
Akce je vhodná pro případy, kdy je potřeba zobrazit na první pohled údaje z napojených tabulek, aniž by bylo nutné otvírat detail záznamu - např. ve výrobních procesech.
Jak akce funguje
Jakmile je v napojené tabulce provedena úprava, přidání nebo smazání záznamu u sloupce, který se zobrazuje v hlavní tabulce, tak automaticky dojde ke změně hodnoty v tabulce, u které je akce nastavená.
Vyplnit firemní údaje

K čemu je akce určená
Akce vyplňuje firemní údaje na základě zadaného IČ firmy.
Proč akci používat
Akce je vhodná například pro vyplňování údajů v CRM.
Jak akce funguje
Po zadání nebo úpravě hodnoty ve sloupci IČ se automaticky stáhnou firemní údaje k zadanému IČ a vyplní se firemní údaje do příslušných sloupců.
Export do textového souboru
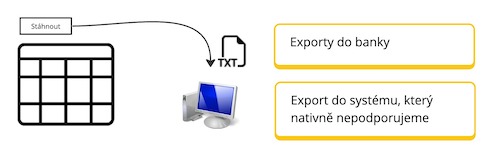
K čemu je akce určená
Akce vygeneruje a stáhne txt soubor ze záznamů.
Proč akci používat
Akce je vhodná pro případ, kdy je nutné importovat data do různých systémů - může se vytvořit např. XML soubor pro import do účetnictví nebo CSV soubor pro import do banky.
Jak akce funguje
Uživatel označí záznamy, ze kterých chce vygenerovat soubor a po provedení akce se mu stáhne soubor s údajema ze záznamů, které označil.
Nahrát bankovní pohyby
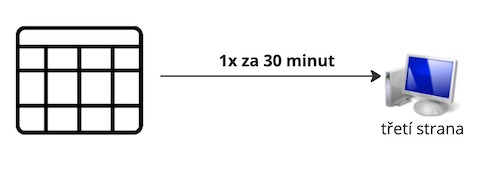
K čemu je akce určená
Akce posílá bankovní pohyby do účetnictví.
Proč akci používat
Akce je vhodná v případě, kdy nechcete stahovat bankovní pohyby z banky přímo do účetnictví, ale chcete je první zpracovat ve FROGGATE.
Tato akce je využitelná spíše ve výjimečných případech.
Jak akce funguje
Systém každých 30 minut nahraje bankovní pohyby do účetnictví.
Tuto akci je nutné zkombinovat s akcí Stáhnout bankovní pohyby.
Pokud selže import z důvodu chyby na straně cílového software, tak se do ID pohybu nastaví "0" a takový pohyb už se znovu neimportuje.
Docházka

K čemu je akce určená
Slouží k evidenci docházky uživatelů.
Proč akci používat
Je vhodná do provozů, kanceláří a všude tam, kde je potřeba znát přesnou odpracovanou dobu zaměstnanců.
Jak akce funguje
Nastavení
U zaměstnanců, na které je docházka napojená, musí být sloupec Uživatel, pomocí kterého se vyhledává o jakého zaměstnance se jedná (sloupec se porovnává s aktuálně přihlášeným uživatelem).
Typy docházky
QR kód
U akce je možné vygenerovat QR kód, pomocí kterého mohou uživatelé zahájit práci, zahájit pauzu a ukončit práci.
Docházka na zařízení
U akce je k dispozici odkaz, který se spustí na fyzickém zařízení. Na této stránce je možné přihlašovat se pomocí rfid kartičky/čipu, aniž by bylo nutné mít vytvořený uživatelský účet.
Veřejný formulář

K čemu je akce určená
Akce vytvoří formulář, pomocí kterého je možné přidávat záznamy do systému nebo upravovat existující záznamy.
Proč akci používat
Akci využijete například u poptávkového formuláře, kontaktního formuláře nebo u jakékoli jiné události, u které potřebujete sbírat informace od vašich zákazníků nebo kolegů.
Jak akce funguje
Formulář pro přidání záznamu
Akce vytvoří odkaz, který je možné použít na webu jako iframe, popřípadě jako samostatný odkaz, který se zobrazuje na samostatné stránce.
Formulář pro úpravu záznamu
Po aktivaci tohoto typu formuláře získáte možnost provést u záznamu akci, která vygeneruje unikátní odkaz. Na vygenerovaném odkaze se zobrazí formulář, po jehož odeslání se vyplněné údaje uloží k existujícímu záznamu.
Vlastnosti formuláře
- Každý formulář je možné vyplnit pouze 1x. Po vyplnění se nastaví výběr z hodnot na Vyplněný.
- Po vygenerování nového odkazu se předchozí deaktivuje.
- V případě, že je odkaz vygenerovaný, nelze znovu vygenerovat odkaz. Nejprve je nutné změnit výběr z hodnot na jiný než Vygenerovaný nebo Vyplněný.
- Odkaz má platnost, po jejíž vypršení nelze formulář vyplnit.
Vzhled
Formulář je možné přizpůsobit - buď pomocí parametrů v URL (viz parametry v nastavení akce) nebo pomocí stylů.
Pomocí stylů
Styly se zadávají do textových polí v nastavení akce.
Příklad stylů tlačítek:
padding: 0.7rem 2rem; box-shadow: 5px 5px 20px rgba(0, 0, 0, 0.10); border-radius: 5px; background-color: #6571FF;
Příklad stylů polí:
border-radius: 5px;
Pomocí parametrů v URL
- background
- barva pozadí
- např. &background=FFFFFF
- layout
- odstraní formátování
- např. &layout=0
Skrytý parametr
V případě, že potřebujete odeslaný formulář automaticky připárovat k nějakému záznamu (např. k produktu), využijete k tomu skrytý parametr, který přidáte přímo do URL.
Díky tomu můžete formulář umístit například jako poptávkový formulář k produktu a když ho návštěvník vyplní, automaticky se k tomuto produktu připáruje.
Nastavení
Do URL přidáte jako parametr ID sloupce ve formátu "columnValue1234" a jeho hodnotu (např. kód produktu).
Příklad:
Do sloupce 1234 chceme vyplnit hodnotu kod123:
https://form.froggate.cloud/public-form?t=8fuqm5v34pk7gbk7mqy962y5q14ezfsy0s777o372hq7d4k3r1&columnValue1234=kod123
Použití
Sloupce, které uvedete do URL, se nebudou zobrazovat ve formuláři. Po odeslání formuláře se do sloupce 1234 vyplní hodnota kod123.
Faktura
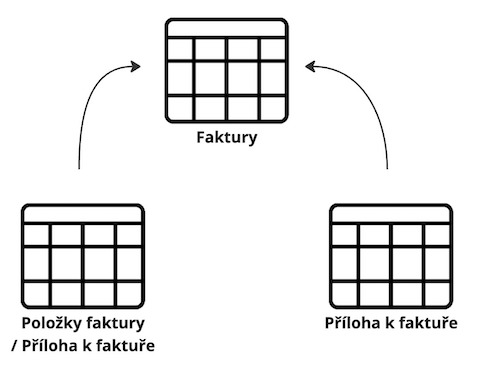
K čemu je akce určená
Akce vygeneruje PDF fakturu a přílohu na základě dat ze sekce.
Proč akci používat
Akce je vhodná pro vystavování faktury za služby nebo za zboží.
Jak akce funguje
K sekci s fakturama je nutné mít napojenou sekci s položkama faktury.
Při vystavení faktury se sečtou všechny položky faktury a výsledný součet je finální částka, která se na faktuře zobrazí.
Nejčastější nastavení akce
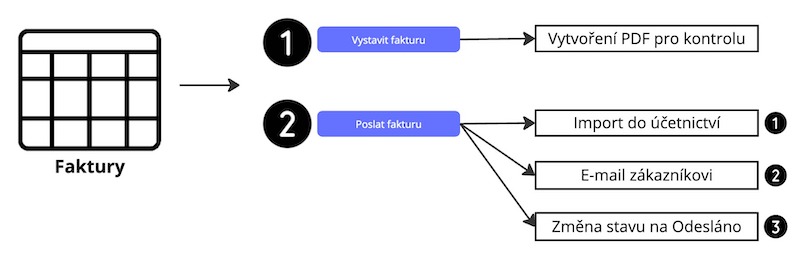
QR kód
QR kód se na faktuře zobrazí v případě, že jsou u faktury vyplněny tyto údaje:
- IBAN (nastavuje se v konfiguraci akce v sekci Platební údaje)
- Celková částka k úhradě
- Měna
- Variabilní symbol
Zálohová faktura / Zálohový daňový doklad
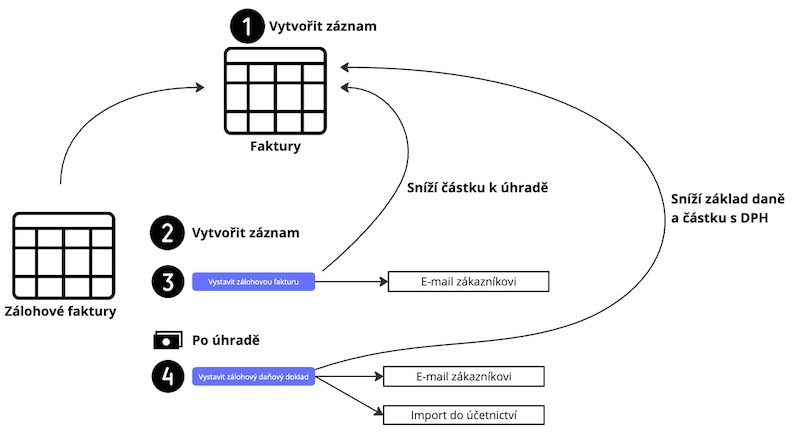
K čemu je akce určená
Akce vygeneruje PDF s výzvou k platbě. Částka je potom odečtena z finální faktury, která je následně vystavená pomocí akce Faktura.
Proč akci používat
Akce je vhodná pro případ, kdy potřebujete uhradit částku před dodávkou zboží/služeb.
Jak akce funguje
Akce je napojená na hlavní akci Faktura, ze které přebírá většinu nastavení - např. dodavatele a odběratele.
Akce by se měla používat vždy z detailu záznamu faktury, protože při vystavování zálohové faktury a zálohového daňového dokladu se očekává, že jsou u hlavního záznamu vyplněny všechny údaje.
Zálohová faktura
Jedná se pouze o výzvu k platbě. Tento doklad nijak nevstupuje do účetnictví a nijak se daňově neprojeví na výsledné faktuře.
Ve výsledné faktuře se vyskytuje pouze jako informace, že část faktury již byla uhrazena + výše úhrady a zbývající částka k úhradě.
V případě využívání zálohových faktur by měla být v sekci s fakturama částka k úhradě ukládaná do samostatného sloupce. A tento sloupec by měl být využívaný pro párování bankovních pohybů.
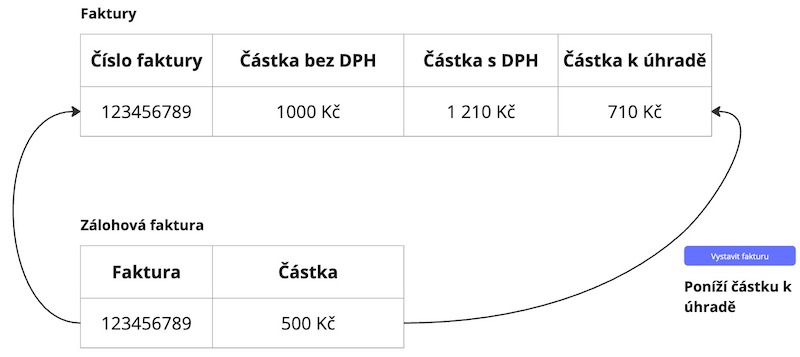
Zálohový daňový doklad
Tento doklad vstupuje do účetnictví - měl by být samostatně zaúčtován.
Ve finální faktuře je o tento doklad ponížený základ daně a celková částka s DPH.
U zálohového daňového dokladu se očekává, že nejprve byla vytvořena zálohová faktura, která byla uhrazená.
Zálohový daňový doklad by se měl vytvářet k datu, kdy byla přijata platba za zálohovou fakturu.
Zálohový daňový doklad se vytváří kvůli odvodu DPH. Pokud se vystaví finální faktura ve stejném období, ve kterém byla přijatá platba, není nutné zálohový daňový doklad vytvářet.
Zálohový daňový doklad je proto nutné vytvářet pouze v případě, kdy je velký časový rozdíl mezi úhradou a dodávkou/výrobou finálního produktu.
V případě využívání zálohových daňových dokladů by měl být v sekci s fakturama sčítaný základ daně ze zálohových daňových dokladů do samostatného sloupce. A tento sloupec by měl být sčítaný do ekonomických výsledků. Pokud by byl do ekonomických výsledků sčítaný pouze základ daně ze samotné faktury, tak by byl celkový příjem nižší o uhrazené daňové doklady.

Odeslat e-mail
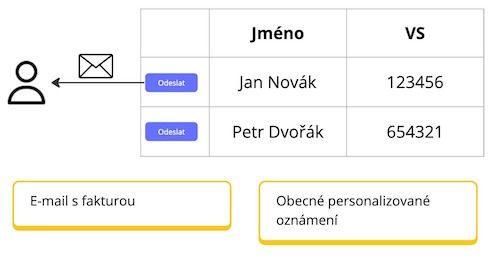
K čemu je akce určená
Odesílá e-maily na e-mail, který je uvedený u záznamu.
Proč akci používat
Akce je vhodná pro všechny případy, kdy je potřeba odeslat e-mail zákazníkovi nebo interně kolegovi.
Jak akce funguje
Akce vytvoří tlačítko, kterým se odešle e-mail na e-mailovou adresu, která je uvedená ve sloupci.
Šablony designů
V sekci Nastavení -> E-maily -> Šablony e-mailů jsou předdefinované šablony designů, které je možné využít.
Po nastavení šablony v nastavení akce se zobrazí parametry šablony.
V případě, že některý parametr není vyplněný, při odeslání e-mailu se tento parametr smaže a v e-mailu není odeslaný. Jediná výjimka je u barvy - v případě že není barva vyplněna, použije se výchozí (např. u parametru "{color:FFFFFF}" se použije bílá barva).
Vytvoření vlastní šablony
Při tvorbě vlastní šablony můžete využít následujících zástupných parametrů:
- imageurl
- při odeslání e-mailu je url nahrazeno tagem <img>
- imageurl-light
- stejné jako imageurl, ale v náhledu šablony se zobrazuje méně výrazně
- url
- text-small
- krátký text
- text
- dlouhý text, u kterého je možné používat entery
- content
- při odeslání e-mailu je nahrazeno obsahem
- color
- barva - do názvu se doplňuje hodnota barvy - např. {color:FFFFFF}
- barvu není vhodné používat pro obarvení textu, který nahrazovaný parametrem "content" - tento parametr používá vlastní barvy textu a přepisovaly by se navzájem
- company_logo}
- při odeslání e-mailu je nahrazeno logem firmy (tagem <img>)
- velikost loga se definuje pomocí <span>, kterým se tento parametr obalí a třídou ve <style>, pomocí které se nastaví velikost obrázku v tomto span
V šabloně se zástupné znaky používají spolu s názvem parametru následovně:
{imageurl:name}
- "name" je identifikátor parametru
- pokud se použije stejný identifikátor na více místech šablony, tak se tento parametr v nastavení akce zobrazí pouze 1x, ale hodnota je při odeslání emailu nahrazena u všech výskytů tohoto parametru v šabloně
Akční tlačítka
Odeslaný e-mail je možné obohatit o akční tlačítko, které se odešle jako součást e-mailu. V případě, že na tlačítko uživatel klikne, tak se provede scénář, na který je toto tlačítko napojené.
Akční tlačítka ignorují nastavení, jestli jsou vyplněné sloupce u akce.
Nastavení
Tlačítka se vkládají jako kód, v jehož parametrech se definují vlastnosti tlačítka - např.:
{action-2842; color=primary; name=Hotovo; confirm=false; confirm-button-text=; confirm-text=; confirmed-text=; valid-days=30; lang=cz}
- action-2842 = ID akce
- color = barva tlačítka, je možné využít buď vlastní kód barvy (např. #0000FF) nebo námi předdefinované barvy:
- primary - tmavě modrá
- secondary - šedá
- success - zelená
- danger - červená
- warning - žlutá
- info - světle modrá
- light - světle šedá
- dark - černá
- name = text v tlačítku
- confirm = pokud je aktivní, uživatel je vyzván k potvrzení tlačítkem. Pokud je neaktivní, akce se provede ihned po kliknutí na tlačítko v e-mailu
- confirm-button-text = text, který je v potvrzovacím tlačítku
- confirm-text = text, který se vypisuje nad potvrzovacím tlačítkem
- confirmed-text = text, který se vypíše po provedení akce
- valid-days = po tuto dobu je tlačítko aktivní, poté se začne vypisovat, že platnost odkazu vypršela
- lang = jazyk - dostupné možnosti: cz, en
Vlastnosti tlačítka
- Každé tlačítko obsahuje unikátní token, který je spárovaný s odeslaným e-mailem. A to i v případě, že je odeslaných více e-mailů ze stejné akce na stejný cílový e-mail.
- V případě, že uživatel klikne na tlačítko z e-mailu, tak se tato událost uloží do historie záznamu. Uloží se IP adresa + další informace, např. čas odeslání e-mailu, obsah e-mailu, čas kliknutí, název tlačítka.
Automatický e-mail
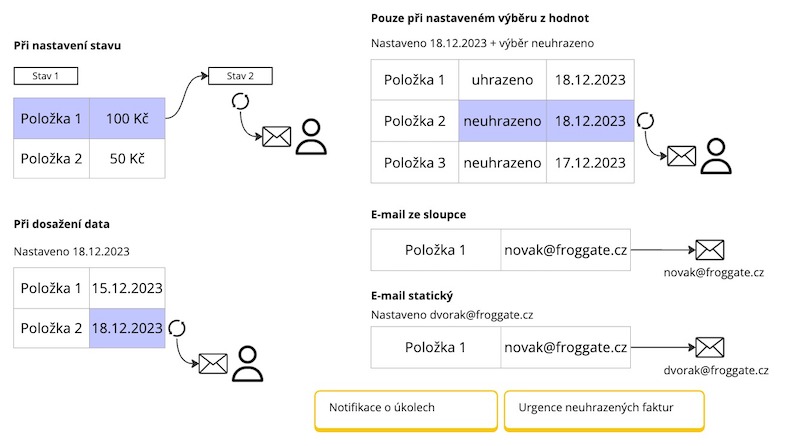
K čemu je akce určená
Odesílá e-maily na základě předem definovaných pravidel.
Tato akce je vhodná spíše pro jednodušší případy s pouze několika pravidly, na základě kterých se e-mail odešle a pro neformátované e-maily. Pro složitější případy je vhodnější kombinovat akci Scénář s akcí Odeslat e-mail.
Proč akci používat
Je vhodná pro případ, kdy je potřeba odeslat notifikaci v době, kdy záznam nabyde určitých hodnot - např. když se změní stav, dosáhne se určitého data.
Jak akce funguje
U akce se nastaví pravidla, na základě kterých se e-mail odesílá.
Jakmile jsou všechna pravidla splněna (např. při změně stavu záznamu), na pozadí se automaticky odešle e-mail.
Tlačítko nad tabulkou - načíst obsah z URL
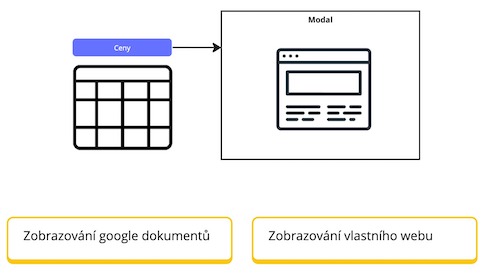
K čemu je akce určená
Zobrazí tlačítko nad tabulkou, které zobrazí obsah ze zadané URL.
Proč akci používat
Zobrazení např. google tabulky nebo jakéhokoliv jiného interního dokumentu, který se váže k dané sekci - např. ceníky, dodatečné výpočty.
Jak akce funguje
Tlačítkem se otevře modal, ve kterém se načte zadaná URL.
Cílová URL musí mít umožněné zobrazování jejího obsahu na cizí stránce, jinak se zobrazuje upozornění, že připojení bylo odmítnuto.
Stáhnout bankovní pohyby
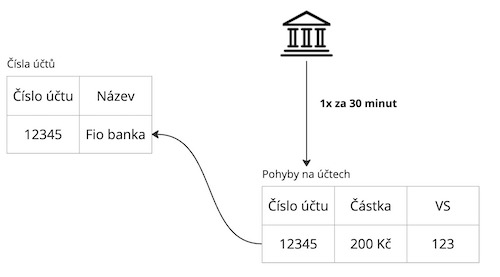
K čemu je akce určená
Akce stahuje bankovní pohyby z banky a ukládá je do sekce.
Proč akci používat
Akce je využitelná v situaci, kdy jsou ve FROGGATE spravovány faktury přijaté a faktury vystavené. V sekci, které které se importují bankovní pohyby mohou být nastavené další automatizace - například párování pohybů k fakturám.
Jak akce funguje
Systém každých 30 minut stáhne bankovní pohyby a uloží každý pohyb jako samostatný záznam do zvolené sekce.
Časté situace
Nestahují se pohyby po nastavení nové akce
- Zkontrolujte hodnotu Stahovat od data. Pokud je nastavená na aktuální den a v tento den neexistují žádné pohyby, nic se neimportuje a ani nezapíše do logu. Pro otestování funkčnosti akce nastavte datum např. 1 měsíc zpět.
Import z e-mailu
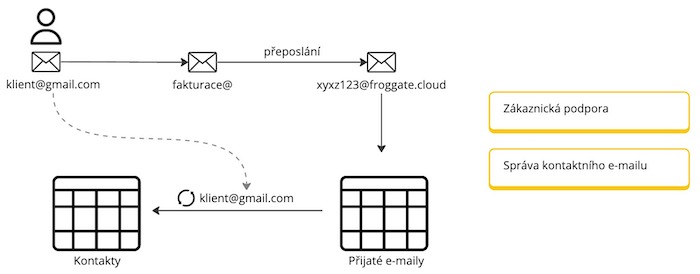
K čemu je akce určená
Importuje e-maily, které přijdou na vygenerovaný e-mail, do sekce.
Proč akci používat
Akce je vhodná například pokud spravujete faktury přijaté ve FROGGATE a zákazníci posílají faktury na speciální e-mail (např. fakturace@vaše-firma.cz).
Další možnost využití je například e-mail pro zpracování poptávek - poptávky se importují do sekce, ve které s nimi můžete dál pracovat.
Další možnost využití je např. pokud chcete archivovat e-maily, které zasíláte zákazníkům. Stačí si vygenerovat veřejný e-mail k sekci, do které ukládáte e-maily a následně na vygenerovaný e-mail budete přeposílat vaše komunikace.
Systém automaticky dle e-mailu odesilatele, příjemce a kopie prohledá sekci, na kterou jsou e-maily napojené (např. CRM) a připojí e-mail ke správnému zákazníkovi.
Jak akce funguje
Příjem e-mailu
Po vytvoření akce se vygeneruje veřejný e-mail, na který když přijde zpráva, tak se vytvoří nový záznam v tabulce a údaje z e-mailu se uloží do jednotlivých sloupců.
Doporučené nastavení e-mailu - faktury:
- Vytvořte si hezký e-mail ve stylu fakturace@vaše-firma.cz. Tento e-mail můžete dávat dodavatelům nebo na něj budete sami posílat faktury.
- Na vašem e-mailu pro faktury nastavte přeposílání všech příchozích e-mailů na vygenerovaný veřejný e-mail.
Doporučené nastavení e-mailu - archivace komunikace:
- Vytvořte si hezký e-mail ve stylu a@vaše-firma.cz / crm@vaše-firma.cz
- Na vašem e-mailu nastavte přesměrování všech příchozích e-mailů na vygenerovaný veřejný e-mail.
Odeslání e-mailu zákazníkovi:
- do kopie přidejte váš e-mail (např. crm@vaše-firma.cz)
Příjem e-mailu od zákazníka:
- pokud chcete e-mail přidat k zákazníkovi, přepošlete ho na váš e-mail (např. crm@vaše-firma.cz)
Připojení k záznamu
Dle e-mailu
V případě, že si v nastavení e-mailu zvolíte, že chcete automaticky vyplňovat sloupec typu Záznam z jiné tabulky, tak systém při přijetí e-mailu projde všechny textové sloupce ve zvolené tabulce a v případě, že je v některém sloupci nalezený e-mail, který odpovídá e-mailu odesilatele nebo některému z e-mailů příjemců v přijatém e-mailu, tak se nově vytovřený záznam k tomuto záznamu připojí.
Záznamy ve sloupcích se hledají podle částečné shody, ve sloupci je tedy možné mít zadaných i více e-mailů, oddělených například čárkou.
Dle napojeného sloupce v nalezeném záznamu
Pokud byl nalezený záznam dle e-mailu a v cílové i aktuální tabulce se nachází sloupec Záznam z jiné tabulky, který odkazuje na stejnou tabulku, tak je v aktuální tabulce tento sloupec vyplněný shodnou hodnotou.
Příklad:
Máme tabulky:
- CRM
- Kontakty
- obsahuje sloupce:
- CRM - Záznam z jiné tabulky napojený na CRM
- e-mail - Textový sloupec ve kterém je uložený e-mail
- Emaily
- obsahuje sloupce:
- CRM - Záznam z jiné tabulky napojený na CRM
- Kontakt - Záznam z jiné tabulky napojený na Kontakty
Pokud u takového nastavení automaticky importujeme e-mail do tabulky Emaily, v tabulce Kontakty je nalezený e-mail odesilatele od kterého tento e-mail přišel, tak se k tomuto záznamu připojí sloupec Kontakt.
Následně se prověří, jestli tabulka Kontakty a Emaily obsahuje sloupec Záznam z jiné tabulky se shodnou cílovou tabulkou. Je nalezený sloupec CRM a v tabulce Emaily se tak záznam napojí na stejnou hodnotu v CRM, na kterou je napojený záznam v tabulce Kontakty.
Scénář
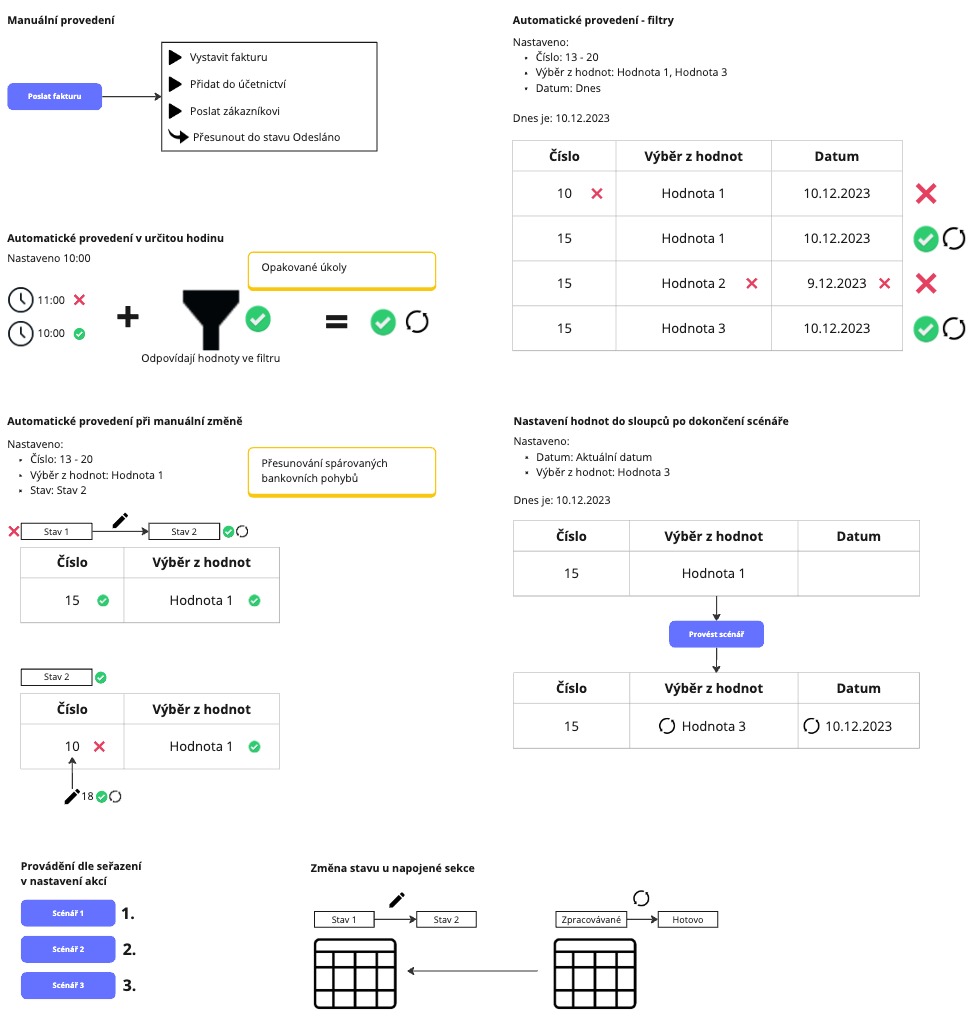
K čemu je akce určená
Akce provádí automatizace ostatních akcí.
Proč akci používat
Akce je využitelná v případě, kdy je potřeba automatizovat prakticky jakýkoliv proces - například spouštění jiných akcí při přesunutí záznamu do stavu nebo v době kdy nabydou sloupce požadaovaných hodnot.
Jak akce funguje
V nastavení akce se nastaví akce, které se provedou ve zvolené posloupnosti.
Doporučujeme vždy nastavit, aby se po dokončení akce změnil stav a aby akce byla viditelná pouze v konkrétních stavech. Zabrání se tak nechtěnému dvojímu provedení stejného scénáře.
Automatické provedení
Automatické provedení scénář má několik bezpečnostních pravidel, které zabraňují dvojímu provedení scénáře. Dokud není scénář nastavený tak, aby se zamezilo dvojímu provedení nebo zacyklení, v nastavení se zobrazuje upozornění a scénář není prováděn.
Výjimky z nastavení
Standardně je nutné nastavit do filtru pro provedení akce určitý stav a po provedení akce změnu na jiný stav nebo do filtru pro provedení akce výběr z hodnot ze sloupce a po provedení akce změnit hodnotu v tomto sloupci na jinou, než která byla zvolena ve filtru.
Toto pravidlo neplatí pro tato nastavení:
- Typ provedení: V určitou hodinu
- Typ změny: Pouze při nastavení stavu
Selhání akcí
V případě, že je akce typu Scénář provedena a některé z akcí selžou, tak se u záznamu zobrazí upozornění se seznamem akcí, které selhaly a které byly provedené.
V případě, že se zobrazuje upozornění a některá z akcí které selhaly se spustí manuálně mimo scénář, tak je to považováno za korektní provedení akce a z upozornění tato akce zmizí.
Upozornění slouží pro manuální kontrolu, jako ochrana proti dvojímu provedení stejné akce. V případě, že není provedena žádná akce ze scénáře, tak se upozornění nezobrazí - v této chvíli nehrozí žádné riziko a akci je možné provést znovu.
Posloupnost akcí ve scénáři
Při opakovaném provedení akce se provedou i akce, které již byly v daném scénáři provedeny. Doporučujeme proto akce, které provádí nevratné operace (např. odeslání e-mailu zákazníkovi), umístit až na konec scénáře, aby se při opakovaném spuštění scénáře akce neprovedla víckrát.
Důvodem opakovaného provedení již provedených akcí je to, že může selhat akce, k jejíž korektnímu provedení je nutné upravit hodnotu v některých sloupcích, ale předchozí akce, které s daným sloupcem pracují, již byly provedeny. V případě, že by na začátku scénáře byla např. akce typu Vystavit fakturu, tak je nutné po úpravě hodnoty fakturu znovu vygenerovat.
Po provedení všech akcí obarvit řádek
Po úspěšném dokončení scénáře se nastaví barva řádku na zvolenou hodnotu.
Pokud je uvedeno Nenastaveno, tak se po dokončení scénáře nic nestane - tzn. i kdyby měl řádek před tím nastavenou barvu, tak se nepřebarví.
Pro nastavení výchozí hodnoty (tzn. zrušení obarvení) použijte světlou barvu.
Před provedením akcí vyplnit hodnotu do automaticky plněného číselného sloupce
Před tím, než se akce začne provádět, tak se do zvoleného číselného sloupce vyplní číslo uplně stejně, jako v případě vyplnění čísla při přidání nového záznamu.
Tato funkce funguje i v případě, že je u cílového číselného sloupce vlastnost Automatické vyplňování číselných hodnot neaktivní. Doporučujeme ale tuto vlastnost aktivovat a nastavit si vlastní číselnou řadu.
Tato funkce je vhodná pro případ, kdy si připravujete faktury k vystavení dopředu v jednom tabu, ale současně víte, že některé z nich budete vystavovat až v budoucnu. Díky této funkci zajistíte, že číselná řada bude u faktur navazovat.
Nahrát zásilky do Pošty Bez Hranic
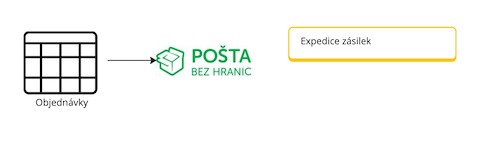
K čemu je akce určená
Vytvoří zásilku v Poště Bez Hranic.
Proč akci používat
Akci využijete např. u e-shopu pro automatizaci logistiky.
Jak akce funguje
Při provedení akce (např. stisknutí tlačítka) se odešlou data o záznamu do Pošty Bez Hranic.
Tuto akci je vhodné kombinovat s akcí PDF štítek.
Dynamické PDF

K čemu je akce určená
Akce vygeneruje a stáhne PDF s vlastním designem, s daty ze sekce.
Proč akci používat
Akce je vhodná pro vytváření předávacích protokolů, nabídek a zkrátka pro všechny případy, kdy potřebujete transformovat data z tabulek do PDF.
Jak akce funguje
Při vytváření designu PDF v nastavení akce se do PDF vkládají zástupné znaky, které reprezentují hodnotu ze sloupců a napojené tabulky. Při vygenerování PDF systém tyto zástupné znaky nahradí hodnotama ze sloupců.
Načíst data z faktury
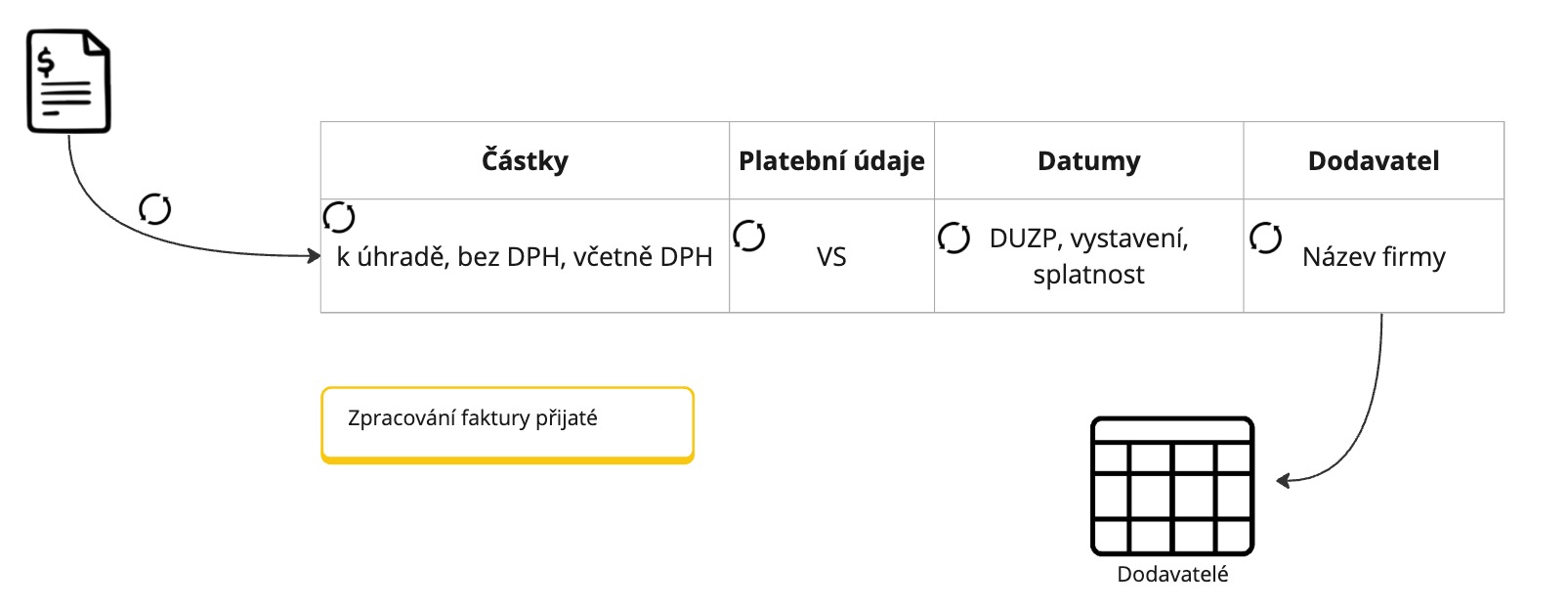
K čemu je akce určená
Rozpozná údaje z PDF a uloží je do samostatných sloupců.
Proč akci používat
Díky využití akce není nutné opisovat ručně údaje z faktury a ušetří se tak čas při jejím navedení.
Jak akce funguje
Při provedení akce se přečte PDF a jednotlivé rozpoznané údaje se uloží do příslušných sloupců.
Do samostatného sloupce se vyplní upozornění.
Z důvodu co nejvyšší bezpečnosti PDF rozpoznává několik nezávislých systémů a v případě, že jeden z nich nerozpozná některý údaj korektně (tzn. údaje se z obou systémů neshodují), tak hodnota do sloupce není vyplněna.
Vytvořit fakturu vydanou v účetnictví
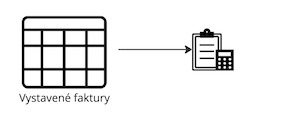
K čemu je akce určená
Importuje všechny vystavené faktury do účetnictví.
Proč akci používat
Akce je vhodná pro automatizaci účetnictví. Účetní při použití této akce nemusí provádět u vystavených faktur žádné úkony.
Jak akce funguje
Po provedení akce je faktura importována do účetnictví a z účetnictví se získá unikátní ID faktury, které je uloženo do samostatného sloupce.
Díky vyplněnému ID je možné rozeznat, že import úspěšně proběhl a současně se využívá k zamezení duplicitnímu nahrání faktury.
Rezervace schůzek
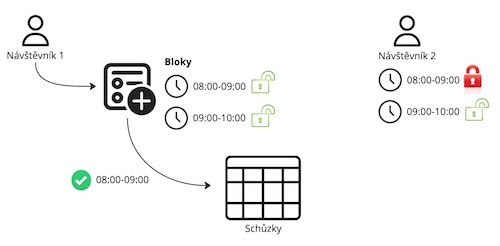
K čemu je akce určená
Akce vygeneruje veřejný formulář pro rezervaci schůzek, včetně automatického deaktivování bloků, které jsou již rezervované.
Proč akci používat
Akce je vhodná pro případ, kdy klientům poskytujete konzultace nebo potřebujete rezervovat termíny schůzek / událostí.
Jak akce funguje
Akce vygeneruje odkaz, pomocí kterého je možné provádět rezervace.
Jakmile uživatel zvolí časové okno s rezervací, v tabulce se vytvoří nový záznam.
Bloky k výběru
Uživatel dostane na výběr bloky dle nastavených hodinových rozsahů.
V případě, že je v tabulce nalezený záznam, u kterého začátek nebo konec schůzky zasahuje do bloku, blok se zobrazí šedě a uživatel si jej nemůže zvolit.
Dočasná nedostupnost
V případě, že potřebujete nastavit dočasnou nedostupnost, do tabulky stačí přidat záznam, u kterého bude začátek schůzky v dobu kdy nedostupnost započne a konec schůzky kdy nedostupnost skončí.
Schůzka může probíhat i přes několik dnů. Pokud tedy plánujete nedostupnost např. 1 týden, do začátku schůzky zadáte pondělí a do konce schůzky neděli.
Správa tabulky
Každou tabulku by měla spravovat 1 osoba.
V případě, že potřebujete, aby 1 osoba spravovala víc různých typů schůzek, které mají různě dlouhá časová okna, tak se u 1 tabulky vytvoří více akcí Rezervace schůzky. Uživatelé se potom mohou rezervovat z obou akcí a záznamy se přidávají do 1 tabulky. Díky tomu mezi sebou nekolidují jednotlivé bloky - pokud si uživatel zarezervuje např. 30 minutové okno a v druhé akci jsou nastavená 60 minutová okna, tak se blok zablokuje v obou akcích.
Způsob použití
Jako odkaz
Odkaz umístíte na svůj web a rezervace schůzky se otevře uživateli v novém okně.
Ve vlastním webu
Odkaz na schůzku můžete vložit jako iframe přímo do vašeho webu.
Pokud chcete nastavit vlastní barvu pozadí, přidejte do URL parametr "background" + kód barvy.
Například pro nastavení bílého pozadí: "&background=FFFFFF"
Pomocí &layout=0 v URL odstraníte formátování.
Měření událostí
V nastavení akce je možnost nastavit měřící kód Google analytics a odesílání konverzí při úspěšném odeslání formuláře.
Google analytics
V případě aktivace Google analytics se do stránky s formulářem přidá sledovací kód.
Pokud potřebujete spárovat návštěvníka, který odeslal formulář, s návštěvou na vašem webu, je nutné vyplnit parametr Propojené domény.
Pro správné fungování sledování je nutné nastavit v Google analytics doménu, na které se vyskytuje formulář.
Toto nastavení můžete provést v nastavení Google analytics v nastavení streamu -> Konfigurace nastavení značky -> Konfigurace vašich domén.
Do seznamu domén přidejte "form.froggate.cloud" (typ shody nastave Obsahuje) a také vaši doménu, na které se nachází iframe s formulářem.
Odesílání konverzí
Při odesílání konverzí se jako ID formuláře používá unikátní ID nastavené akce. V případě, že chcete využít vlastní ID, přidejte do URL s formulářem parametr formid.
Příklad: https://form.froggate.cloud/appointment-booking?t=123456&formid=xyz
Pravidelný report
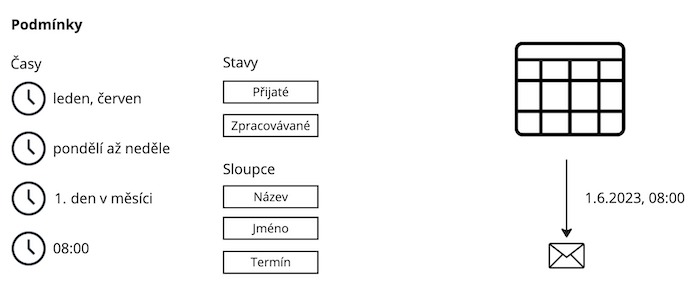
K čemu je akce určená
Odesílá na zadané e-maily v předem definovaných intervalech reporty ze zvolených sekcí a stavů.
Proč akci používat
Akci využijete v případě, že potřebujete pravidelné informace o vybraných sekcích - například faktury ke schválený, faktury k úhradě, přehled odpracovaných hodin.
Jak akce funguje
U akce se vyberou stavy a sloupce, které se mají reportovat. Jakmile je dosažen čas, kdy má být report odeslán, systém automaticky odešle e-mail.
Odeslání na pevně dané e-maily
V nastavení akce se nastaví e-maily a na tyto e-maily je v daný čas odeslaný report.
Odeslání na e-mail ze sloupce
Ze zvoleného sloupce se vyberou unikátní e-mailové adresy a na každou z těchto adres se odešle samostatný report.
Na každý e-mail se odešlou pouze záznamy, které mají nastavený daný e-mail.
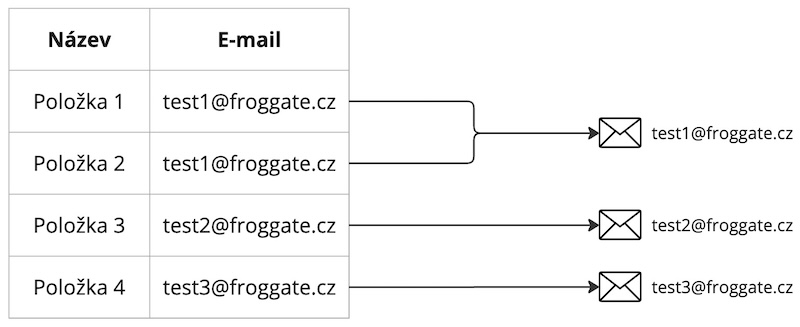
Tato vlastnost je vhodná například pro reporty ohledně faktur ke schválení.
Import pomocí XLSX
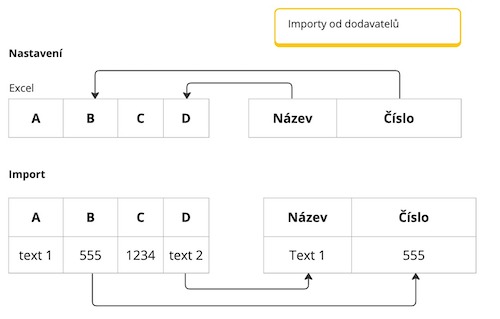
K čemu je akce určená
Importuje do sekce údaje z předem definovaného XLSX souboru.
Proč akci používat
Akce je vhodná v případě, kdy nějaký externí software generuje XLSX soubory v určitém formátu, které potřebujete importovat do FROGGATE, aniž by se musely jakkoliv manuálně upravovat.
Jak akce funguje
V nastavení akce se nastaví, ze kterých sloupců v XLSX souboru se mají získávat data a do kterých sloupců v tabulce se mají importovat.
Při vytvoření akce se automaticky rozšíří tlačítko IMPORT, které je dostupné u každé tabulky - v modalu, do kterého se nahrává soubor, se začne zobrazovat tlačítko, kterým se tento předem definovaný import zvolí.
Graf
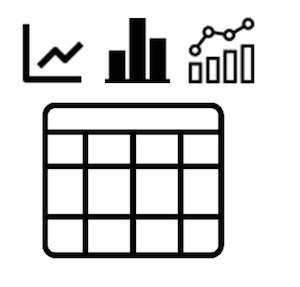
K čemu je akce určená
Akce slouží pro vizuální prezentaci dat z tabulky.
Proč akci používat
Je vhodná pro případ, kdy potřebujete druhý pohled na data v tabulce.
Jak akce funguje
Akce se vytváří nad tabulkou, která již slučuje data z jiných tabulek.
Každý záznam v tabulce bude v grafu odpovídat jedné hodnotě na ose X.
Příklad
Máme tabulku s vystavenýma fakturama, u kterých chceme sledovat měsíční celkovou fakturaci bez DPH:
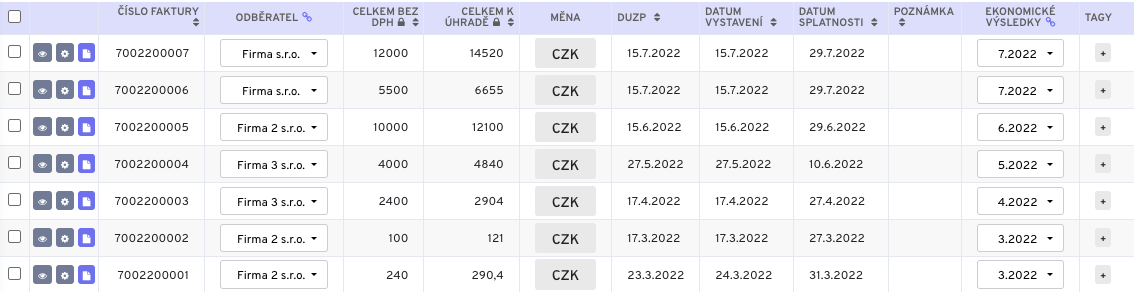
K tabulce vytvoříme přehledovou tabulku Ekonomický report, do které budeme automaticky sčítat všechny faktury přijaté v daném měsíci:
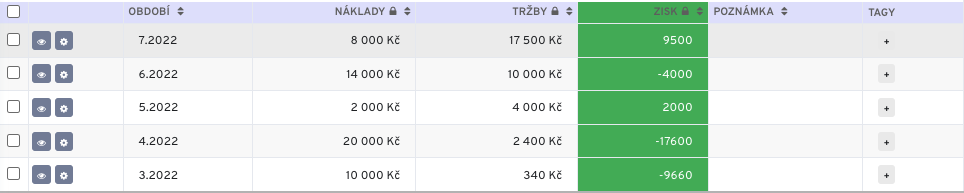
Záznam v tabulce tedy bude odpovídat 1 měsíci a do sloupce Období se bude uvádět např. 1.2022, 2.2022. Ve sloupci Částka bude součet částek faktur z daného měsíce.
Graf vygenerujeme nad ekonomickým reportem s tím, že jako osu X nastavíme sloupec Období a jako hodnotu nastavíme sloupec Částka.
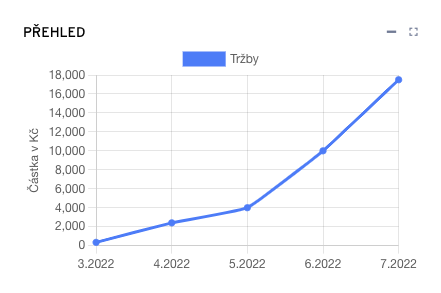
AI analýza
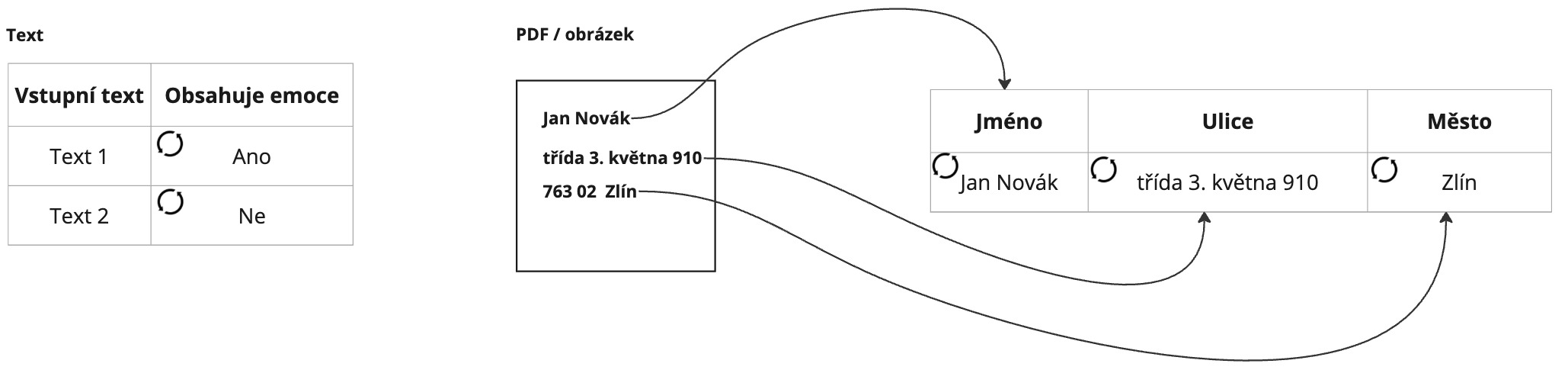
K čemu je akce určená
Automaticky vyplňuje výběrové sloupce a plní textové sloupce, dle vlastních pravidel, na základě textu nebo obrázku.
Proč akci používat
Akce je vhodná pro přepis PDF dokumentů, vyčtení údajů z obrázku, opravu textů, přepis textů a nastavování parametrů záznamu na základě toho, co je nalezeno v textu nebo obrázku.
Jak akce funguje
Všechny sloupce, které se označí, se použijou jako vstupní data pro analýzu.
U každého sloupce, do kterého se ukládají hodnoty, se textem specifikuje, co přesně se má do sloupce uložit. Toto zadání je velmi důležité a závisí na něm výsledek analýzy. U nejlepšího jazykového modelu většinou stačí uvést zadání jednodšeji než u nejlevnějšího modelu - u něj doporučujeme velmi podrobně popsat, jaký výsledek očekáváte.
Vyplnění výběrových sloupců
V případě, že ukládáte hodnotu do výběrového sloupce (Záznam z jiné tabulky / Výběr z hodnot), tak systém při analýze vybírá pouze z hodnot, které je možné do tohoto sloupce uložit.
Hodnoty není nutné v zadání vypisovat.
Příklad:
Máme sloupec Výběr z hodnot s hodnotama Ano / Ne
Do textového požadavku stačí uvést "Jsou v textu negativní emoce?".
Omezení
Pokud se provádí analýza u sloupce Záznam z jiné tabulky, tak se k analýze posílá pouze 50 hodnot ze sekce, na kterou je tento sloupec napojený.
Vytisknout uložený soubor
K čemu je akce určená
Vytiskne soubor, který je uložený u záznamu.
Proč akci používat
Akce je vhodná pro případ, kdy je u záznamu uložený např. štítek přepravce a potřebujete ho automatizovaně vytisknout.
Jak akce funguje
Ze záznamu se získá soubor, který je možné vytisknout na tiskárně (např. PDF) a vytiskne se.
Pro správnou funkčnost automatického tisku je nutné mít na zařízení spuštěnou desktopovou aplikaci FG device management.
Banner
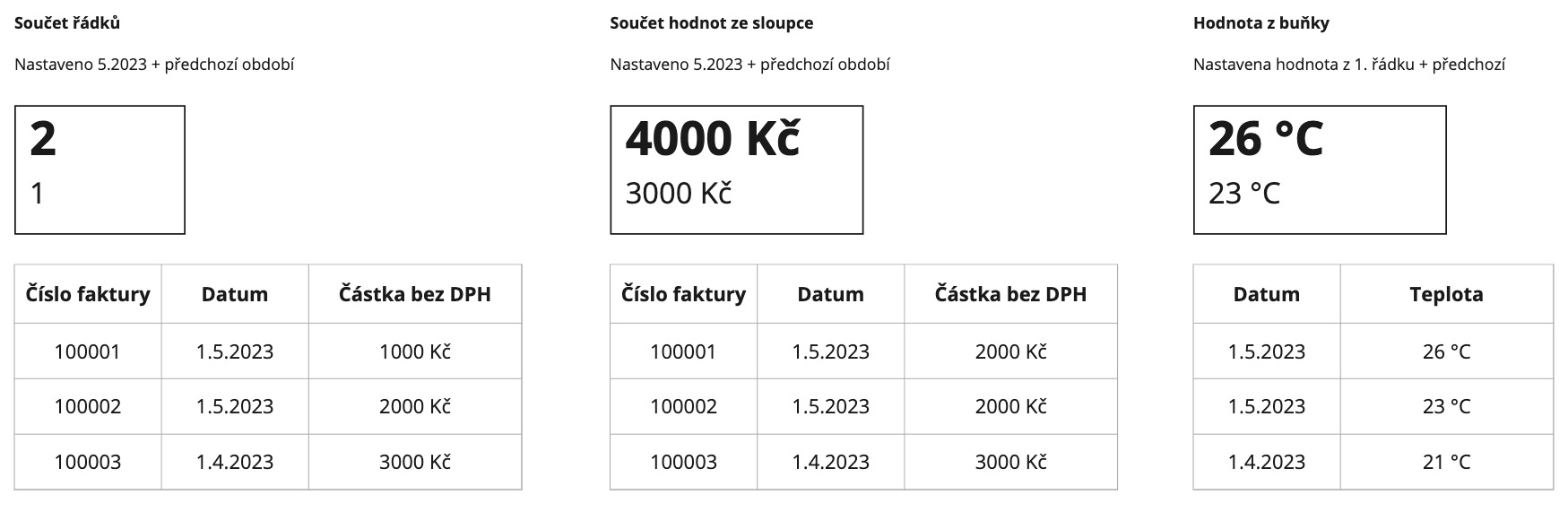
K čemu je akce určená
Umožní zobrazit nad tabulkou nebo na dashboardu banner s aktuálníma a historickýma hodnotama z tabulky.
Proč akci používat
Akci využijete například pro zobrazení počtu objednávek z konkrétního období nebo součet tržeb.
Jak akce funguje
Po vytvoření akce se začne nad tabulkou zobrazovat banner, který obsahuje součet řádků, součet hodnot ze sloupce nebo hodnotu z konkrétního sloupce a řádku.
Součet řádků
Tento typ může být použitý i bez dodatečných filtrů, například pro zobrazení součtu řádků z konkrétního stavu.
Součet hodnot ze sloupce
Tento typ je ve většině případů vhodné nastavovat s filtrem za konkrétní období - např. součet tržeb za předchozí měsíc.
V případě, že je nastavené období, tak je možné nastavit zobrazení předchozího období, včetně procentuální změny mezi těmito obdobími.
Příklad:
V případě, že je aktuálně 11. měsíc a v konfiguraci nastavíte "-1", budou se sčítat hodnoty z řádků, které mají nastavený datum 1.10. - 31.10.
V předchozí hodnotě se v tomto případě zobrazí součet hodnot z řádků, které mají nastavený datum 1.9. - 30.9.
Hodnota ze sloupce
Pomocí tohoto typu banneru můžete zobrazit číselnou nebo textovou hodnotu z konkrétního řádku.
Ve většině případů je vhodné nenastavovat žádné filtry a ponechat zobrazení řádku č. 1.
Tento typ je ve většině případů vhodný například pro zobrazení hodnoty z prvního řádku konkrétního stavu. Ve většině případů se jedná o tabulky s logama - např. log teplot, u kterého potřebujete zobrazit poslední teplotu a změnu vůči předchozí teplotě.
Částečné období
V případě, že u některého období zavolíte "částečný", tak se nevyhledávají záznamy od začátku období do konce období, ale jako konečné období se nastaví aktuální den.
Tato funkce je vhodné pro případ, kdy potřebujete porovnávat záznamy (např. počty zásilek, tržby) z aktuálního neúplného období (např. polovina měsíce) vůči stejnému období v minulosti (od začátku měsíce do poloviny měsíce v minulém měsíci).
Pro porovnávání různých období je pro tento případ vhodné mít vždy banner s předchozím obdobím a vedle banner s aktuálním obdobím.
Týden
V případě, že je dnes středa a v banneru se zobrazují hodnoty za minulý týden, uvidíte součet záznamů/hodnot za období pondělí až středa v minulém týdnu.
Měsíc
V případě, že je dnes 10.5. a v banneru se zobrazují hodnoty za minulý měsíc, uvidíte součet záznamů/hodnot za období 1.4. až 10.4.
Rok
V případě, že je dnes 15.9.2025 a v banneru se zobrazují hodnoty za minulý rok, uvidíte součet záznamů/hodnot za obdobi 1.1.2024 až 15.9.2024.
Online podpis
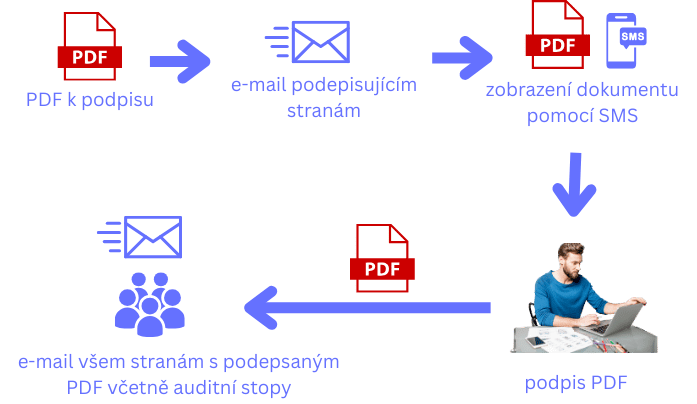
K čemu je akce určená
Umožní podepsat PDF dokument pomocí online podpisu více stranami.
Proč akci používat
Akci využijete například pro podepisování smluv nebo jakýchkoli jiných PDF dokumentů.
Jak akce funguje
Po aktivaci akce se začne u PDF souborů, které jsou uložené u záznamů, zobrazovat tlačítko pro online podpis.
Po odeslání požadavku k podpisu přijde všem stranám e-mail s žádostí o podpis dokumentu.
Co se stane po podpisu všemi stranami
- Vygeneruje se auditní log, který je uložený u dokumentu.
- Všechny podepisující strany obdrží na e-mail podepsaný dokument .
- U souboru se deaktivuje možnost smazat ho.
- FROGGATE se v této chvílí stává autoritou, která je v případě sporu schopna dodat podepsaný a originální dokument. Dokument je právně závazný a proto ho není možné ze systému smazat.
Stáhnout stavy z fulfillmentu
K čemu je akce určená
Stahuje stavy objednávky z fulfillmentu a u objednávky mění stav a ukládá datumy jednotlivých stavů.
Proč akci používat
Akci využijete pro kontrolu, které objednávky jsou z fulfillmentu odeslané a případné další automatizace dle stavů - například notifikace zákazníkovi o odeslání objednávky.
Jak akce funguje
Akce funguje dle toho, jakým způsobem odesílá fulfillment informace o změnách stavu.
Typy implementací
Webhook
V případě, že fulfillment umožňuje posílat webhooky (preferovaná možnost), tak se v konfiguraci akce zobrazí URL, která se nastaví v klientském účtu fulfillmentu. Jakmile ve fulfillmentu nastane změna stavu, odešle se webhook a změní se hodnoty u objednávky.
API
V případě, že má fulfillment k dispozici pouze API, systém se v pravidelných intervalech ptá na stavy neodeslaných objednávek a v případě, že se stav změnil, aktualizují se hodnoty u objednávky.
Nastavení u fulfillmentů
Fulfillmenton
- Vstupte do sekce Nastavení v klientském účtu
- Do tabulky Webhooky přidejte nový webhook
- do sloupce Akce uveďte Změna stavu objednávky
- do sloupce URL uveďte URL z konfigurace akce
Propojení
Slack
Napojení na slack se provádí pomocí akce Vlastní externí akce.
Odeslání zprávy
Nastavení akce
- URL: https://slack.com/api/chat.postMessage
- Tělo:
{
"channel": "ID kanálu do kterého přijde zpráva",
"text": "",
"blocks": [
{
"type": "section",
"text": {
"type": "mrkdwn",
"text": ":loud_sound: *Nadpis* :loud_sound:"
}
},
{
"type": "section",
"text": {
"type": "mrkdwn",
"text": "text zprávy"
}
}
]
}
- Vyhledat text ve výstupu z URL: "ok":true
- Escapovat uvozovky: Ano
- Odstranit html: Ano
- Content-Type: application/json
- Authorization: Bearer token
- Token vygenerujete v nastavení slack API zaregistrováním vlastní aplikace.
Fio banka
Nahrání pohybů
Nastavení akce
Provádí se pomocí akce Export do textového souboru.
Do pole Hlavní struktura se uvede:
<Import xmlns:xsi="http://www.w3.org/2001/XMLSchema-instance" xsi:noNamespaceSchemaLocation="http://www.fio.cz/schema/importIB.xsd">
<Orders>
{ITEMS}
</Orders>
</Import>
Do pole Položka se uvede:
<DomesticTransaction>
<accountFrom>123456789</accountFrom>
<currency>CZK</currency>
<amount>{1234}</amount>
<accountTo>{1234}</accountTo>
<bankCode>{1234}</bankCode>
<ks>0558</ks>
<vs>{1234}</vs>
<date>{actualDate}</date>
<messageForRecipient><![CDATA[ poznámka {1234}]]></messageForRecipient>
<comment><![CDATA[ poznámka {1234} ]]></comment>
<paymentType>431001</paymentType>
</DomesticTransaction>
- accountFrom
- bankovní účet ze kterého se platba odesílá
- currency
- měna bankovního účtu
- amount
- odesílaná částka
- accountTo
- číslo účtu, na který se platba odešle
- bankCode
- kód banky, na který se platba odešle
- vs
- variabilní symbol
- messageForRecipient
- zpráva pro příjemce
- může zůstat prázdné, v té chvíli ponechat jen <messageForRecipient></messageForRecipient>
- comment
- poznámka
- může zůstat prázdné, v té chvíli ponechat jen <comment></comment>
Odeslání do banky
- Označte záznamy a pomocí vytvořené akce stáhnete soubor
- Přihlaste se do Fio banky
- Klikněte na Poslat peníze -> Import plateb a inkas
- Zvolte formát Fio XML
- Vložte vygenerovaný soubor a klikněte na Nahrát
Ostatní návody
- Používání systému - dokumentace celého systému
- Nápověda - návody pro běžnou každodenní práci
- Novinky - souhrn všeho, co se v systému změnilo
- Blog - novinky, návody, tipy, triky
Kontakt
FROGGATE s.r.o.
- +420 702 087 286